XM/XMTrading(エックスエム)のMT4・MT5にヒストリカルデータをダウンロードする方法!

XMTrading(エックスエムトレーディング)『通称:XM(エックスエム)』のMT4・MT5にヒストリカルデータをダウンロードすれば、数十年前のチャートが確認できます。
裁量で行うトレード手法の検証や、EA(自動売買)のバックテストを行う場合に役立ちます。
今回は、XMのMT4・MT5にヒストリカルデータをダウンロードする方法を解説していきます。
ちなみに、XMのMT4・MT5を起動するには、XMへの口座開設が必要になります。
具体的な口座開設方法については、次の記事でくわしく解説していますので、参考にしてみてください。
また、口座開設の判断材料として、XMの評判や口コミが知りたい人は、次の記事を参考にしてみてください。
XMTrading公式サイト:https://www.xmtrading.com/jp/
- XMのMT4・MT5の過去チャートを使って裁量で行うトレード手法を検証したい人
- XMでEA(自動売買)のバックテストを行いたい人
XMのMT4・MT5にヒストリカルデータをダウンロード
XMのMT4・MT5にヒストリカルデータをダウンロードする手順について、それぞれ解説していきます。
XMのMT4の場合
XMのヒストリカルデータをMT4にダウンロードする手順は、次のとおりです。
① 古いヒストリカルデータを削除する
② 最大バー数を増やす
③ ヒストリカルデータをダウンロードする
① 古いヒストリカルデータを削除する
MT4画面の上にあるメニューから『ファイル』をクリックしたあと、『データフォルダを開く』をクリックします。
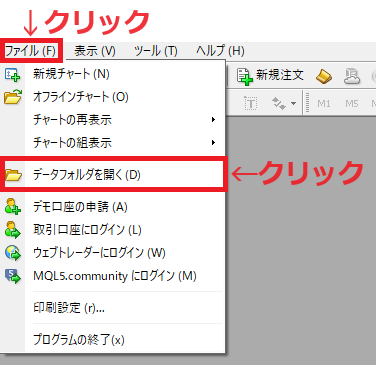
次のような画面になりますので、『history』をクリックします。
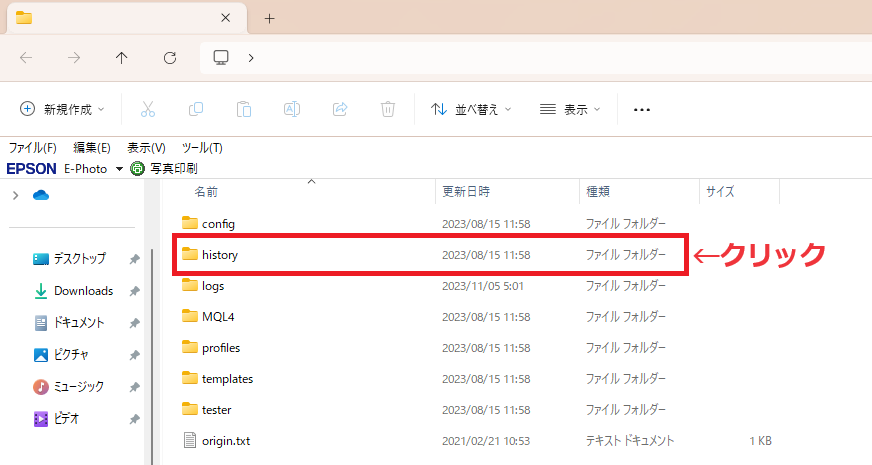
使用しているサーバーをクリックします。
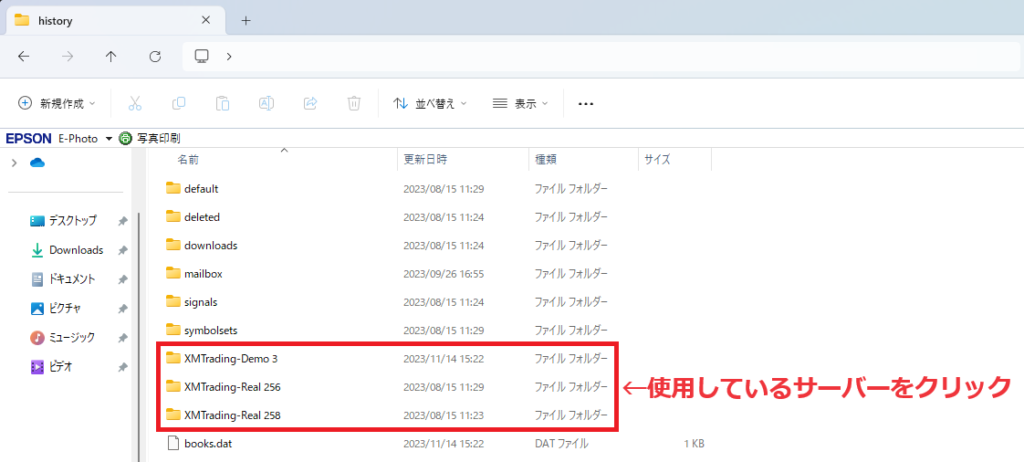
新しく入れ替える通貨ペアのデータをすべて削除してください。
今回は、USDJPYを例に解説していきます。
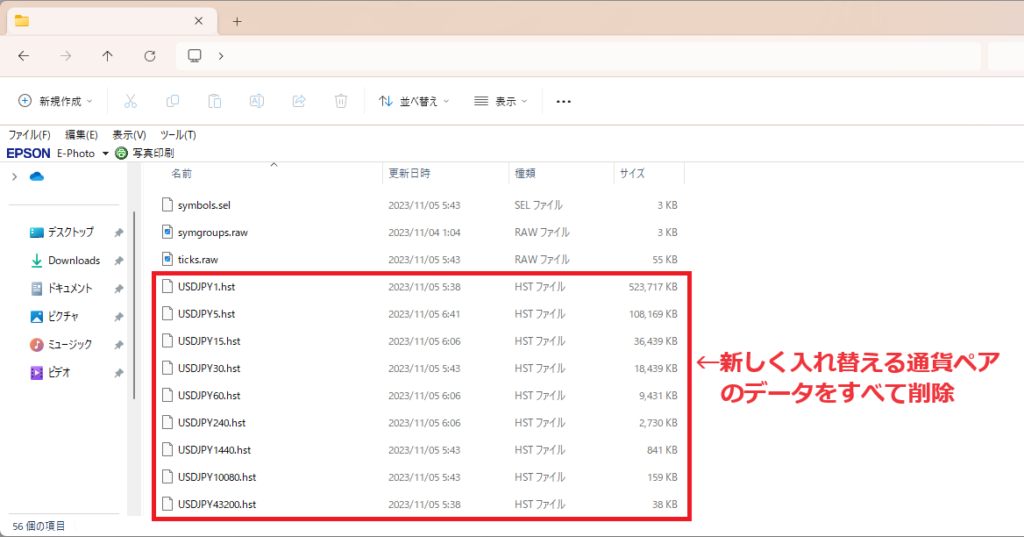
② 最大バー数を増やす
MT4画面の上にあるメニューから『ツール』をクリックしたあと、『オプション』をクリックします。
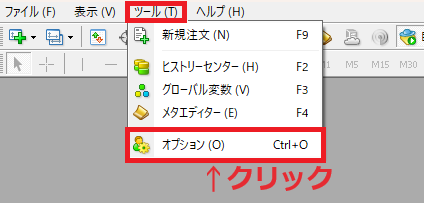
「オプション」画面の上にあるメニューから、『チャート』をクリックします。
「ヒストリー内の最大バー数」と「チャートの最大バー数」の欄に『9999999999999999』と入力し、『OK』をクリックすると、最大値である「2147483647」が設定されます。
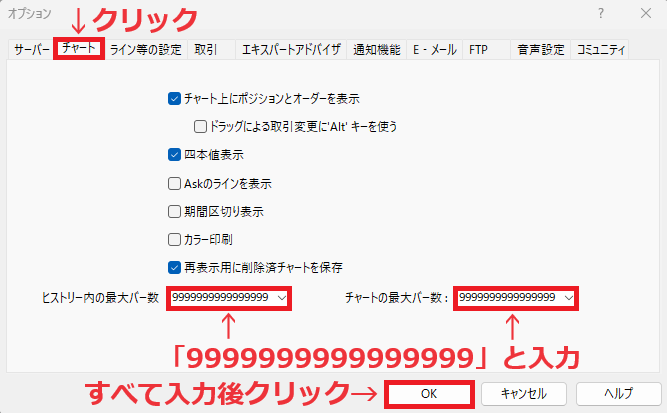
- ヒストリー内の最大バー数⇒パソコンに保存されるローソク足の数
- チャートの最大バー数⇒MT4のチャート上に表示されるローソク足の数
チャートの最大バー数を最大にしていると、MT4の動きがとても重たくなります。
裁量で行うトレード手法の検証やバックテストを行わないときは、初期値の「65000」に戻しておきましょう。
③ ヒストリカルデータをダウンロードする
MT4画面の上にあるメニューから『ツール』をクリックしたあと、『ヒストリーセンター』をクリックします。
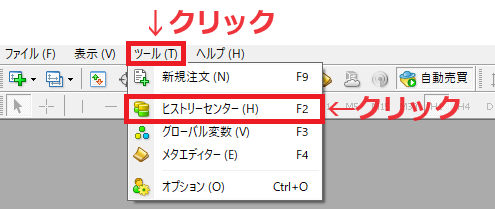
「USDJPY」のなかにある『1分足(M1)』をダブルクリックしたあと、『ダウンロード』をクリックします。
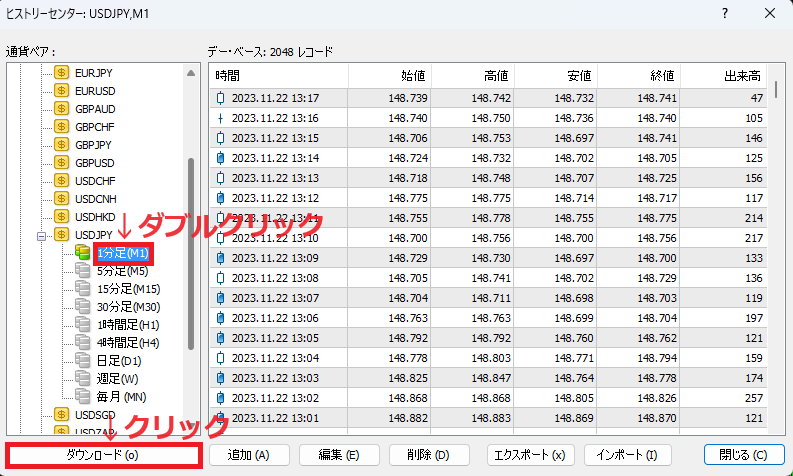
次のような画面が出てきますので、『OK』をクリックします。
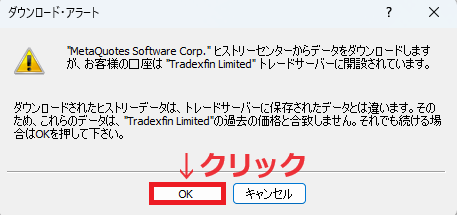
ヒストリーセンターからダウンロードするヒストリカルデータは、MetaQuotes社のものであるため、XM配信のデータとは異なります。
チャートデータが異なってくるという点は、おさえておきましょう!
ダウンロードが完了したあと、次の画面のようにレコード数が増えていれば、ダウンロード成功です。
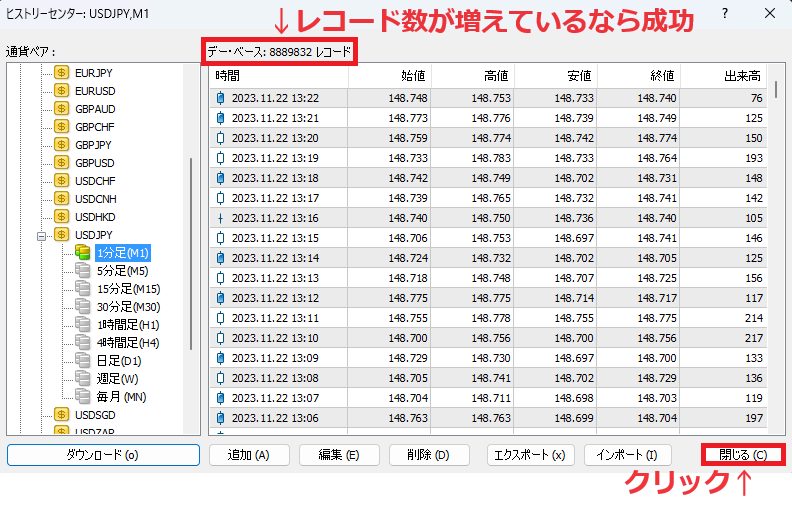
『閉じる』をクリックし、MT4を再起動すれば、ヒストリカルデータが反映されたチャートを表示できます。

USDJPYの『1分足(M1)』をダウンロードするだけで、その他の上位足のヒストリカルデータもすべてダウンロードされます。
XMのMT5の場合
XMのヒストリカルデータをMT5にダウンロードする手順は、次のとおりです。
① チャートの最大バー数を増やす
② ヒストリカルデータをダウンロードする
① チャートの最大バー数を増やす
MT5画面の上にあるメニューから『ツール』をクリックしたあと、『オプション』をクリックします。
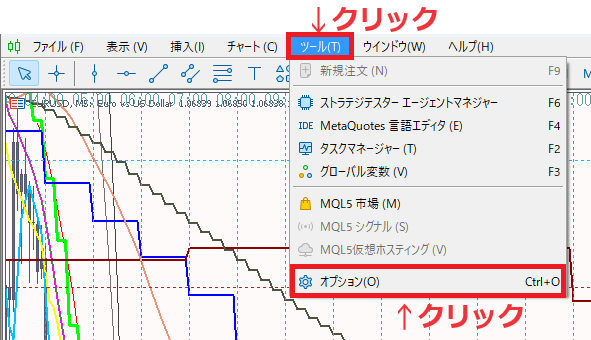
「オプション」画面の上にあるメニューから、『チャート』をクリックしたあと、「チャートの最大バー数」から『Unlimited』を選択し、『OK』をクリックします。
『OK』をクリックしたら、MT5を再起動しましょう。
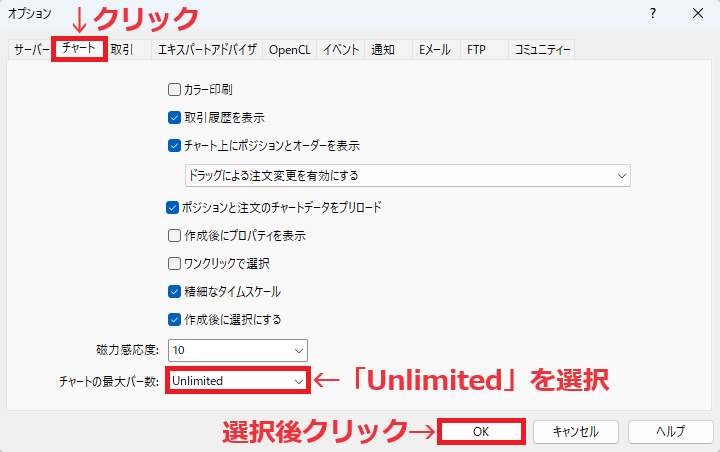
- チャートの最大バー数⇒MT5のチャート上に表示されるローソク足の数
チャートの最大バー数を最大にしていると、MT5の動きがとても重たくなります。
裁量で行うトレード手法の検証やバックテストを行わないときは、初期値の「100000」に戻しておきましょう。
② ヒストリカルデータをダウンロードする
MT5画面の上にあるメニューから『表示』をクリックしたあと、『銘柄』をクリックします。
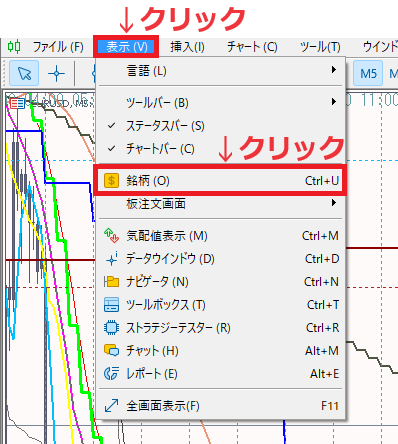
「銘柄」画面にあるメニューから『チャートバー』をクリックします。
今回は、「USDJPY」を例に解説していきますので、銘柄名は「USDJPY」を選択します。
時間足は「M1」を選択し、期間はデータを取得したい期間を選択します。
すべて選択後、『情報呼出』をクリックします。
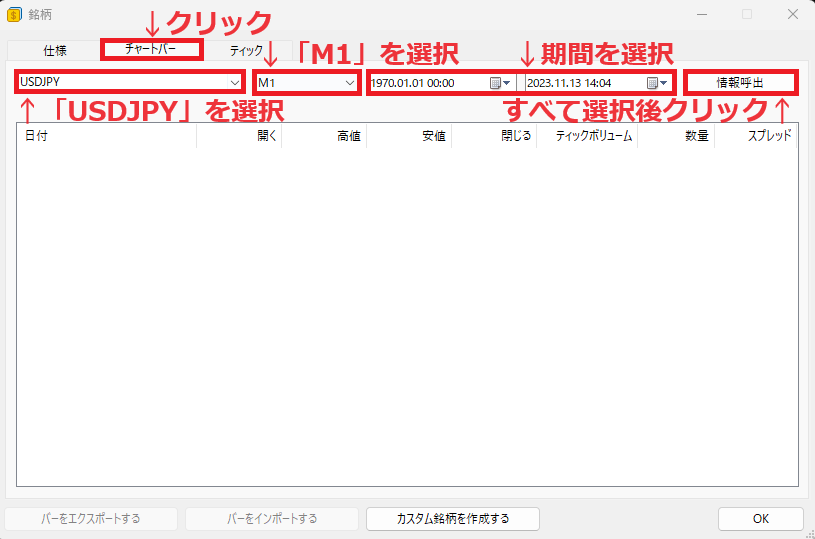
次のような画面になりますので、『OK』をクリックすれば、ヒストリカルデータのダウンロードは成功です。
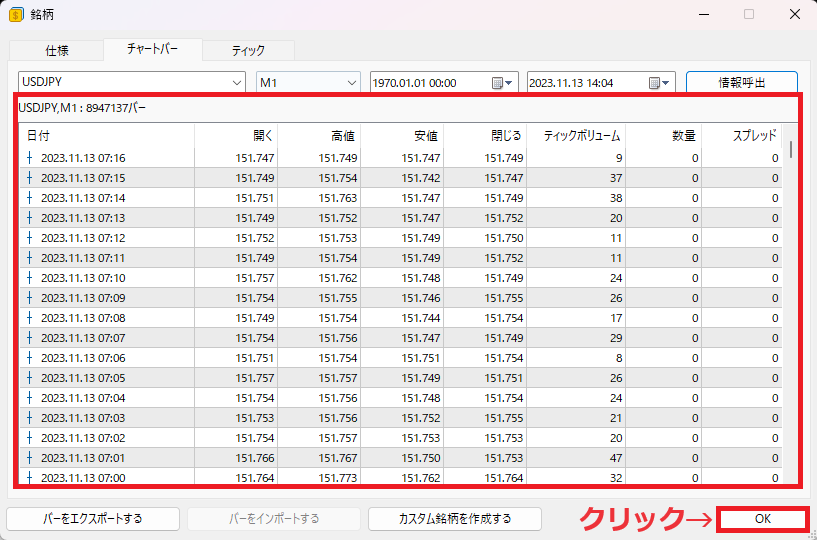

USDJPYのM1をダウンロードするだけで、その他の上位足のヒストリカルデータもすべてダウンロードされます。
チャート画面を開いて、ヒストリカルデータが反映されているか確認しましょう。
もしも、ヒストリカルデータがチャートに反映されていない場合は、MT5を再起動すれば、反映させることができます。
XMのMT4にヒストリカルデータがダウンロードできない
XMのMT4にヒストリカルデータがダウンロードできない原因として、MT4のバージョンが最新でない場合があります。
XM公式サイトからMT4をダウンロードし、再インストールすれば、最新バージョンのMT4になります。
XMのMT4のダウンロードからインストールまでの手順については、次の記事でくわしく解説していますので、参考にしてみてください。
XM(XMTrading)のヒストリカルデータの信頼性
XMのヒストリカルデータは、MT4・MT5標準のMetaQuotes社のものとなるため、あまり信頼性は高くないと言われています。
Axioryのヒストリカルデータは、MT4・MT5標準のMetaQuotes社のものよりも精度が高いと言われていますので、試しに使ってみてもいいかもしれません。
Axioryのヒストリカルデータについては、次の記事でくわしく解説していますので、参考にしてみてください。
また、本格的にEA(自動売買)に取り組むのであれば、精度を極めて高くした有料サービスのTick Data Suit(TDS)も検討の余地ありです。
まとめ
最後に、この記事の内容をまとめます。
- XMのMT4・MT5にヒストリカルデータをダウンロードすれば、過去数十年のチャートを使って、トレード手法(裁量)の検証ができる!
- XMのMT4・MT5にヒストリカルデータをダウンロードすれば、EA(自動売買)のバックテストを行う場合に役立つ!
- Axioryのヒストリカルデータは、MT4・MT5標準のMetaQuotes社のものよりも精度がよい!
- 本格的にEA(自動売買)に取り組むのであれば、精度を極めて高くした有料サービスのTick Data Suit(TDS)も検討の余地あり!
裁量で行うトレード手法を検証するときや、EA(自動売買)のバックテストを行う場合は、ヒストリカルデータを活用しましょう!
XMTrading公式サイト:https://www.xmtrading.com/jp/



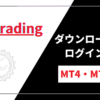























ディスカッション
コメント一覧
まだ、コメントがありません