XM/XMTrading(エックスエム)のMT4・MT5のダウンロードからログインまでの手順!複数インストールする方法も解説!

XMTrading(エックスエムトレーディング)『通称:XM(エックスエム)』のプラットフォームには、MT4・MT5の2つがあります。
今回は、XMのMT4・MT5のダウンロードからログインまでの手順について、画像を使ってわかりやすく解説していきます。
また、1つのパソコンにMT4・MT5を複数インストールする方法についても、触れていきます。
XMのMT4・MT5を使うためには、口座開設が必要となります。
具体的な口座開設方法については、次の記事でくわしく解説していますので、参考にしてみてください。
また、口座開設の判断材料として、XMの評判や口コミが知りたい人は、次の記事を参考にしてみてください。
XMTrading公式サイト:https://www.xmtrading.com/jp/
- XMのMT4・MT5のダウンロードの手順が知りたい人
- XMのMT4・MT5のインストールの手順が知りたい人
- XMのMT4・MT5のログインの手順が知りたい人
- XMのMT4・MT5にログインできない原因が知りたい人
- XMのMT4の「デモ口座の申請」画面にアカウント記載サーバーがなくて困っている人
- XMのMT4・MT5をパソコンに複数インストールする方法が知りたい人
XM(XMTrading)のMT4・MT5の違いを比較
XMのMT4・MT5のダウンロードからログインまでの手順を解説する前に、MT4・MT5の違いを比較しておきます。
| MT4 | MT5 | |
|---|---|---|
| インジケーターの数 | 多い | 少ない |
| EAの数 | 多い | 少ない |
| 動作スピード | 普通 | 速い |
| ポジション一括決済 | できない | できる |
| 取り扱いのある海外FX業者の数 | 多い | 多い |
様々なインジケーターやEAを利用したいなら、MT4がいいでしょう。
インジケーターやEAを重視しないなら、動作スピードが速く、一括決済ができるMT5がおすすめです。

どれがいいかわからない場合は、定番のMT4をおすすめします。
MT4・MT5ダウンロードからログインまでの手順[パソコン版]
XMのMT4・MT5のダウンロードからログインまでの手順[パソコン版]は、次のとおりです。
① XMのMT4・MT5をダウンロードする
② XMのMT4・MT5をインストールする
③ XMのMT4・MT5にログインする
それでは、プラットフォームごとに解説していきます。
XMのMT4のダウンロードからログインまでの手順[パソコン版]
XMのMT4のダウンロードからログインまでの手順[パソコン版]を解説します。
① XMのMT4をダウンロードする
XMのMT4をダウンロードするため、XM公式サイトにアクセスします。
XMTrading公式サイトはこちら:https://www.xmtrading.com/jp/
XM公式サイトの上にある『プラットフォーム』をクリックします。

次のような画面になりますので、『PC対応MT4』をクリックします。
(今回は、Windows版をダウンロードした場合を例に、解説していきます。)
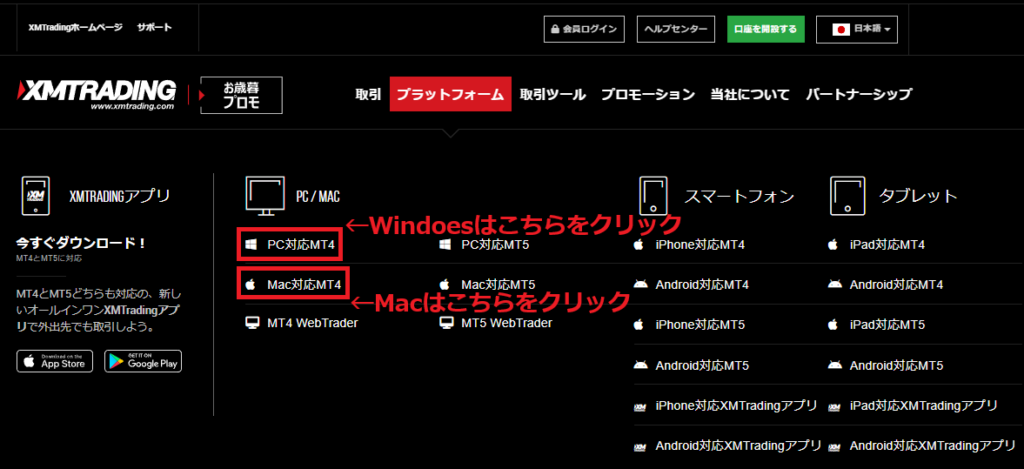
XMのMT4がダウンロードできる画面になります。
『ダウンロード』をクリックすれば、ダウンロードが完了します。
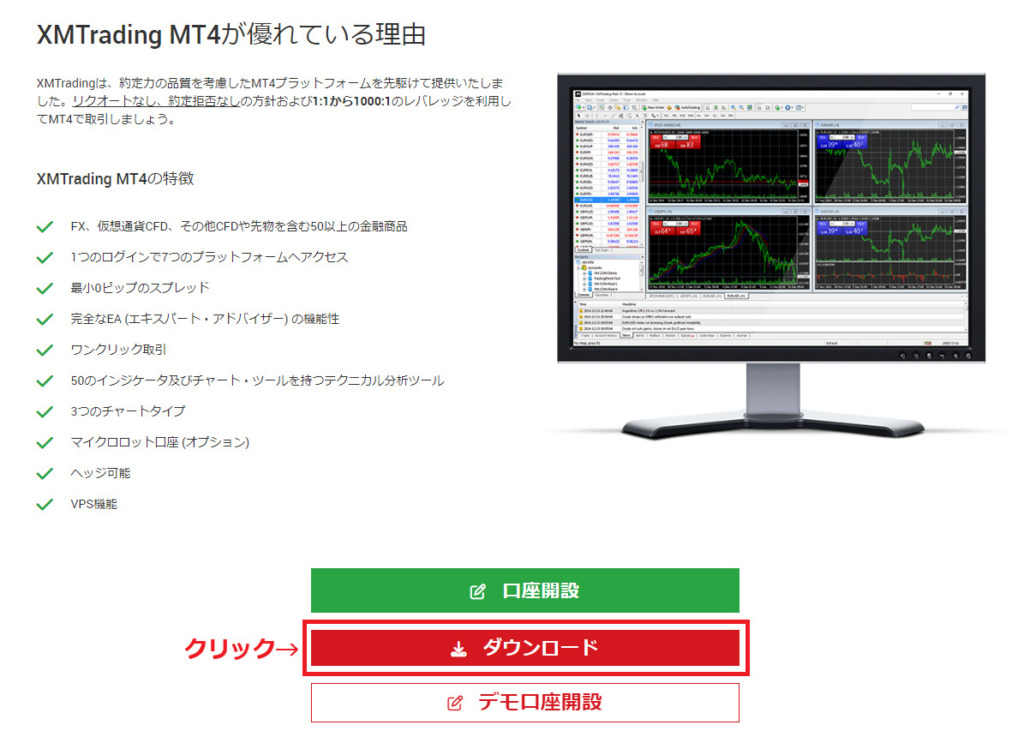
② XMのMT4をインストールする
XMのMT4のダウンロードが終わったあとに、右上にある『ダウンロードアイコン』をクリックします。
ダウンロードしたファイルが表示されますので、クリックしてインストールを開始します。
(Google Chrome以外のブラウザでは、ダウンロードしたファイルの表示場所が違うことがあります。)
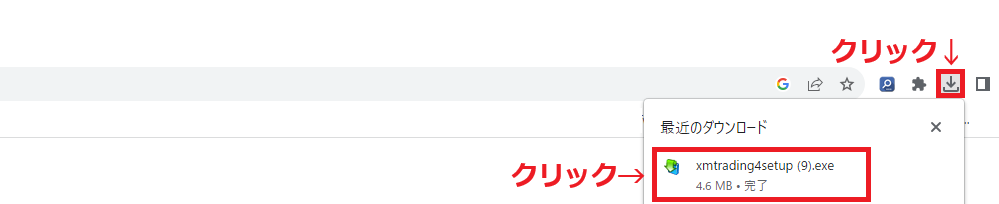
同意書が表示されますので、確認後、『次へ』をクリックします。
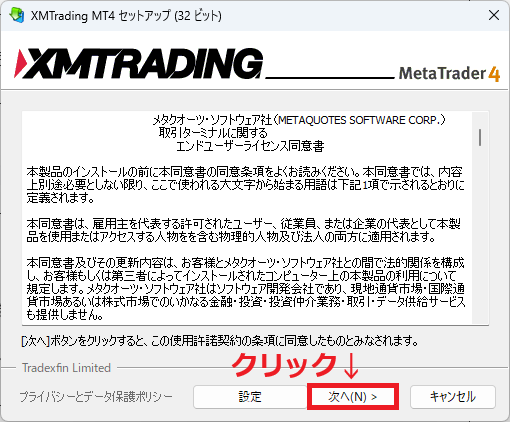
インストールが開始し、終了すると次のような画面になります。
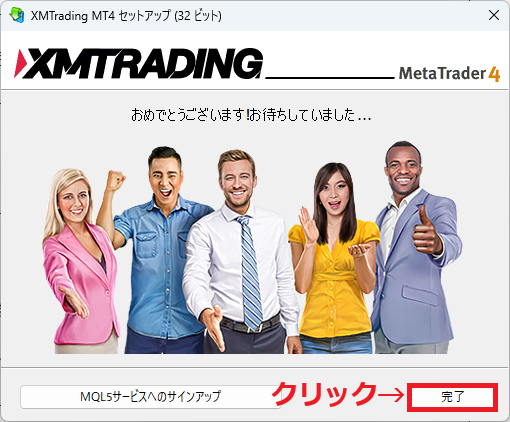
『完了』をクリックすれば、インストールは終了です。
③ XMのMT4にログインする
インストールが終わると、自動的にXMのMT4が起動します。
自動的に起動しない場合は、デスクトップ上に作成されたショートカット『XMTrading MT4』をダブルクリックしてください。

XMのMT4が起動すると、「デモ口座の申請」画面が出てきますので、アカウント情報にあるサーバー名を選択してクリックします。
(アカウント情報は、口座を開設したときに送付されたメールに記載されています。)
※「デモ口座の申請」画面が出てこないときは、XMのMT4画面の左上にある『ファイル』をクリックし、『ファイル』の中にある『デモ口座の申請』をクリックしてください。
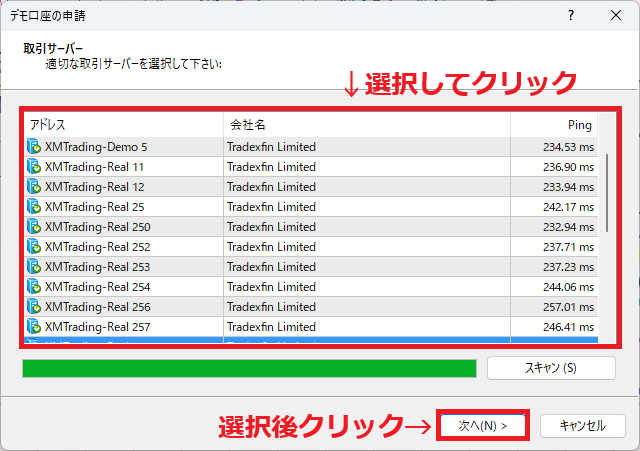
『次へ』をクリックします。
「既存のアカウント」にチェックを入れ、アカウント情報にある「ログイン」と「パスワード」を入力し、『完了』をクリックします。
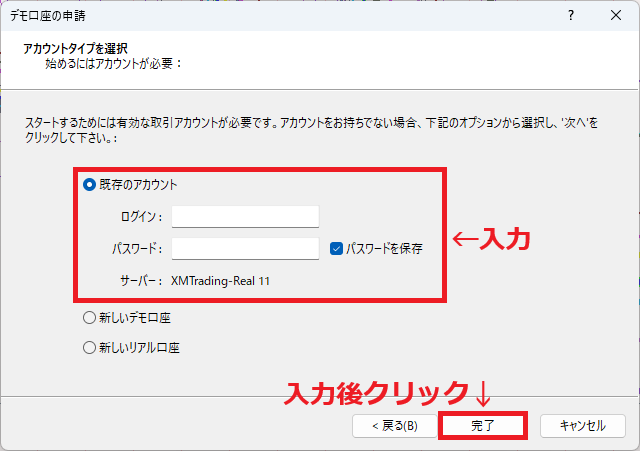
XMのMT4画面右下に、データ送受信量(/kb)が表示されていれば、ログインは成功となります。
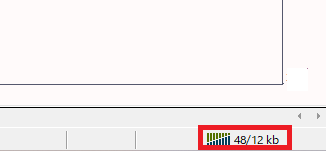
XMのMT5のダウンロードからログインまでの手順[パソコン版]
XMのMT5のダウンロードからログインまでの手順[パソコン版]を解説します。
① XMのMT5をダウンロードする
XMのMT5をダウンロードするため、XM公式サイトにアクセスします。
XMTrading公式サイトはこちら:https://www.xmtrading.com/jp/
XM公式サイトの上にある『プラットフォーム』をクリックします。

次のような画面になりますので、『PC対応MT5』をクリックします。
(今回は、Windows版をダウンロードした場合を例に、解説していきます。)
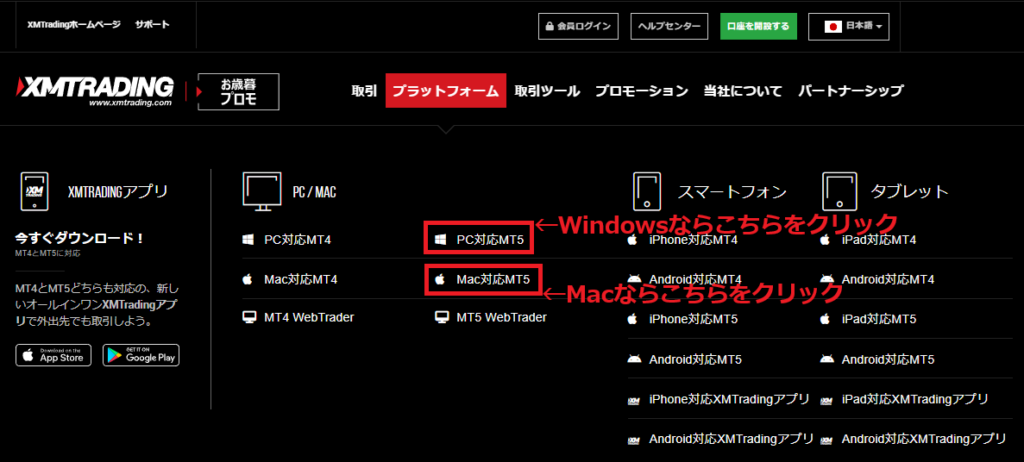
XMのMT5がダウンロードできる画面になります。
『ダウンロード』をクリックすれば、ダウンロードが完了します。
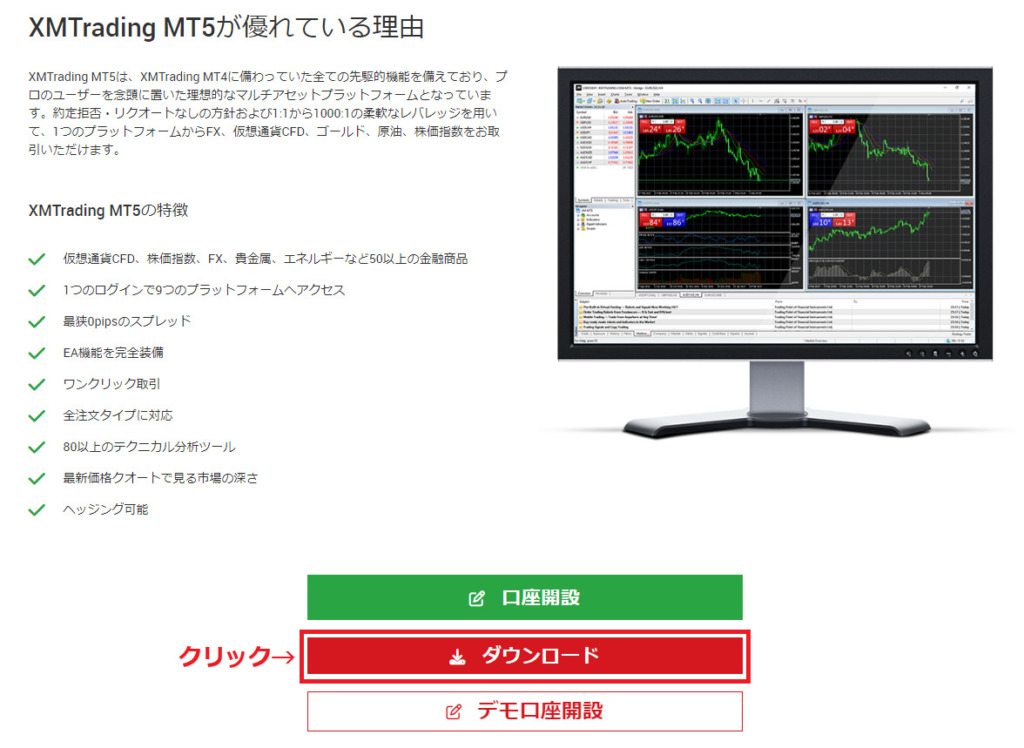
② XMのMT5をインストールする
XMのMT5のダウンロードが終わったあとに、右上にある『ダウンロードアイコン』をクリックします。
ダウンロードしたファイルが表示されますので、クリックしてインストールを開始します。
(Google Chrome以外のブラウザでは、ダウンロードしたファイルの表示場所が違うことがあります。)
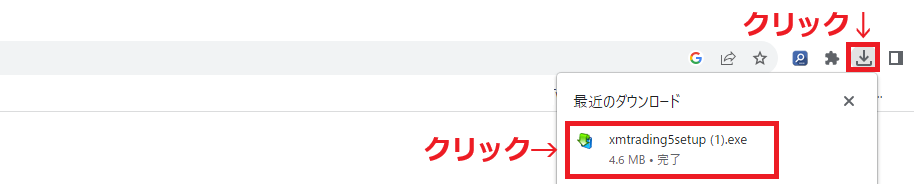
同意書が表示されますので、確認後、『次へ』をクリックします。
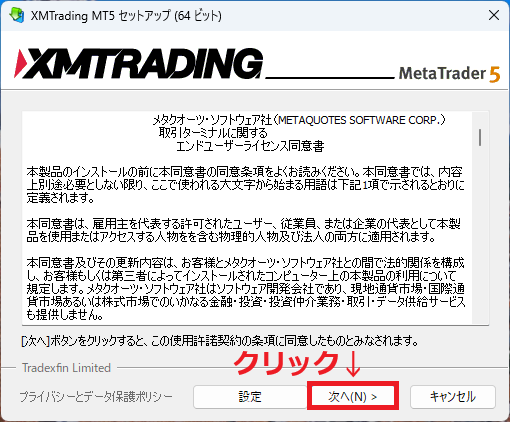
インストールが開始し、終了すると次のような画面になります。
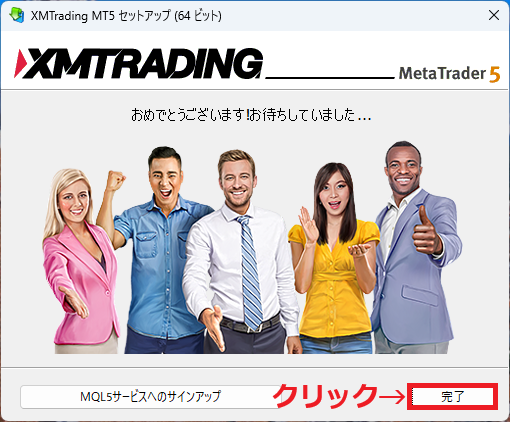
『完了』をクリックすれば、インストールは終了です。
③ XMのMT5にログインする
インストールが終わると、自動的にXMのMT5が起動します。
自動的に起動しない場合は、デスクトップ上に作成されたショートカット『XMTrading MT5』をダブルクリックしてください。
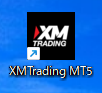
XMのMT5が起動すると、「口座を開く」画面が出てきますので、そのまま『次へ』をクリックします。
※「口座を開く」画面が出てこないときは、XMのMT5画面の左上にある『ファイル』をクリックし、『ファイル』の中に『口座を開く』をクリックしてください。
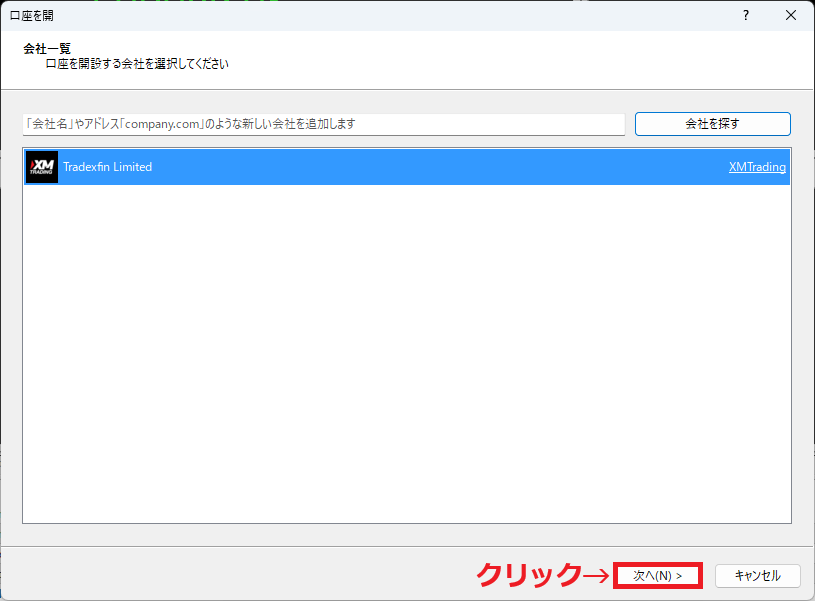
「既存の取引口座と接続する」にチェックを入れ、アカウント情報にある「ログイン」と「パスワード」を入力し、「サーバ」を選択後、『完了』をクリックします。
(アカウント情報は、口座を開設したときに送付されたメールに記載されています。)
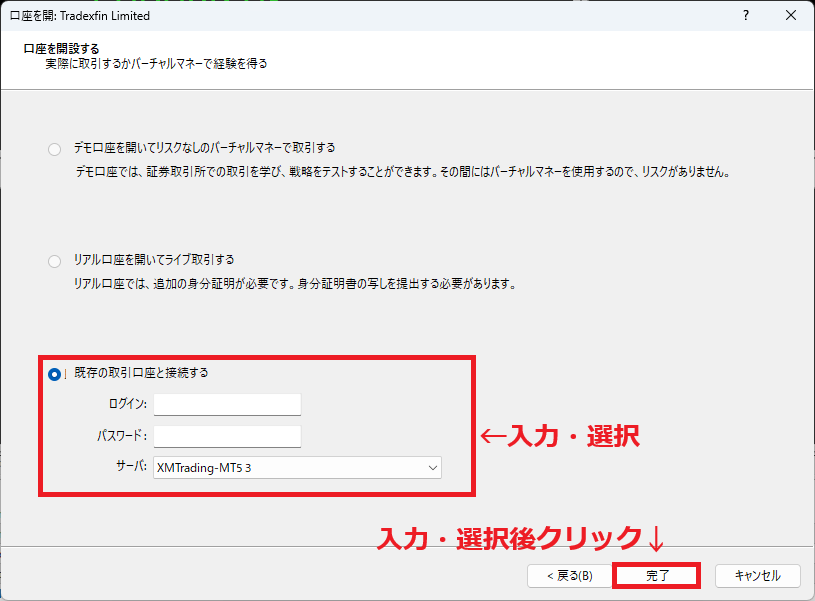
XMのMT5画面右下に、データ送受信量が表示されていれば、ログイン成功は成功となります。
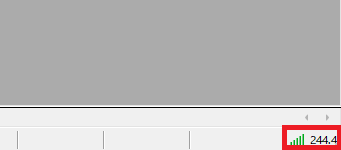
MT4・MT5ダウンロードからログインまでの手順[スマホ版]
XMのMT4・MT5のダウンロードからログインまでの手順[スマホ版]は、次のとおりです。
① XM:MT4・MT5アプリをダウンロード&インストールする
② XM:MT4・MT5アプリにログインする
③ XM:(補足)MT4・MT5アプリをすでにインストールしている場合
それでは、プラットフォームごとに解説していきます。
MT4ダウンロードからログインまでの手順[スマホ版]
XMのMT4のダウンロードからログインまでの手順[スマホ版]を解説します。
① XM:MT4アプリをダウンロード&インストールする
MT4アプリをダウンロード&インストールするため、「App Store」をタップします。
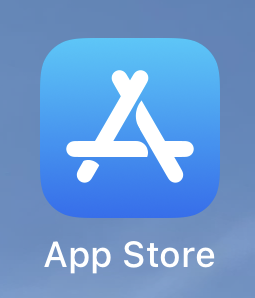
「App Store」が開いたら、検索窓に「MT4」と入力します。
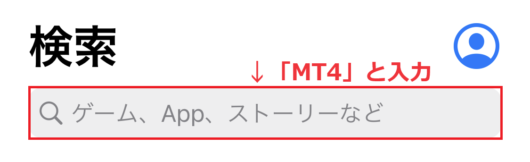
候補が表示されますので、『mt4』をタップします。
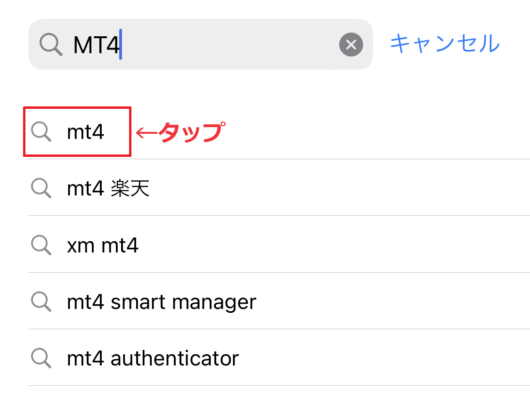
次の画面のとおりタップすれば、MT4アプリのダウンロード&インストールは完了です。
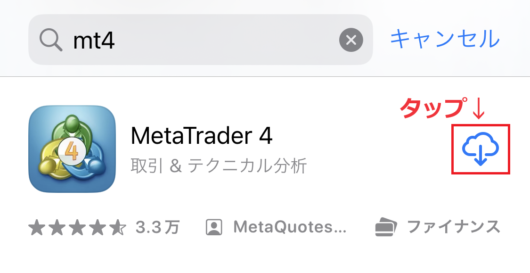
② XM:MT4アプリにログインする
MT4アプリのダウンロード&インストールが終了すると、次のような画面になりますので、『開く』をタップします。
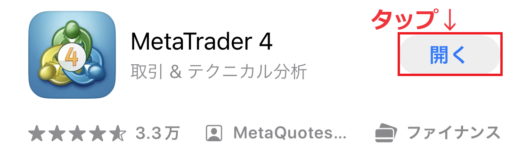
利用規約、プライバシーポリシー、免責事項を確認後、『承認』をタップします。
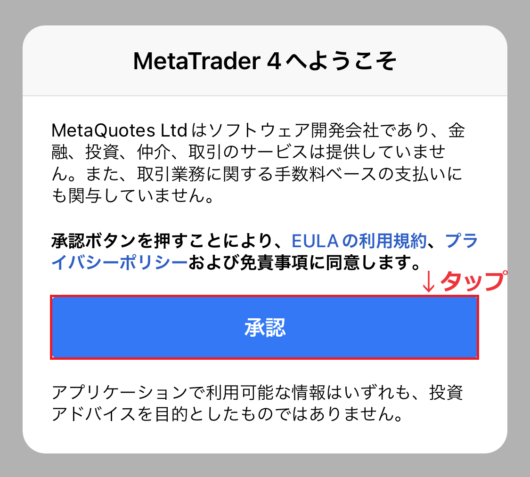
デモ口座を開設する画面になりますので、『キャンセル』をタップします。
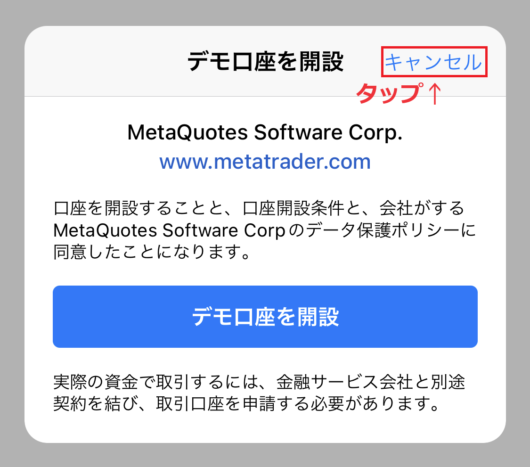
新規口座画面になりますので、『既存のアカウントにログイン』をタップします。
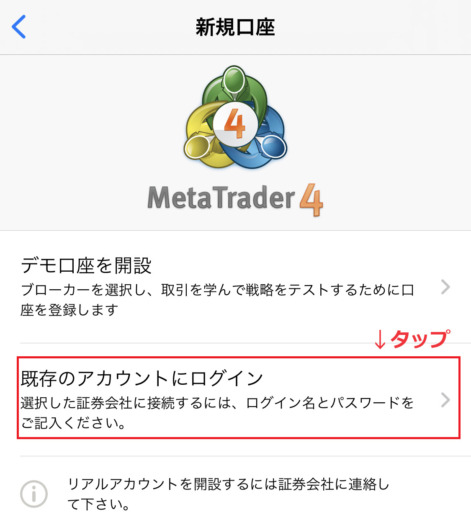
サーバを検索できるボックスが出てきますので、「XMTrading」と入力します。
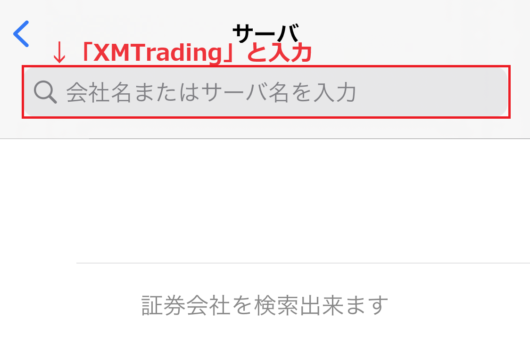
XMのサーバを選択できる画面になりますので、アカウント情報にあるサーバー名を選択してタップします。
(アカウント情報は、口座を開設したときに送られてきたメールに記載されています。)
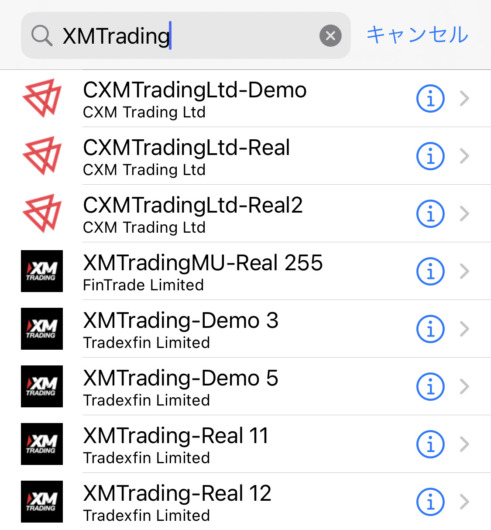
ログイン画面になりますので、アカウント情報にある「ログイン」と「パスワード」を入力し、『サインイン』をタップします。
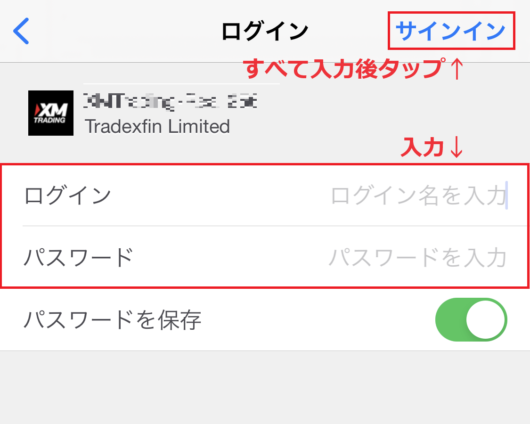
次のような画面になったら、XMにログイン成功です。
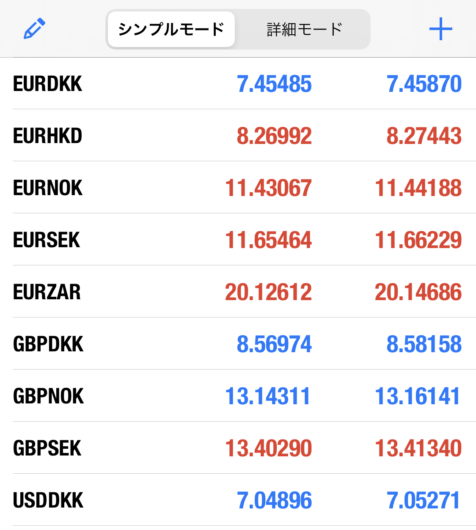
③ XM:(補足)MT4アプリをすでにインストールしている場合
MT4アプリをすでにインストールしている場合は、MT4アプリを起動させ、右下にある『設定』をタップします。
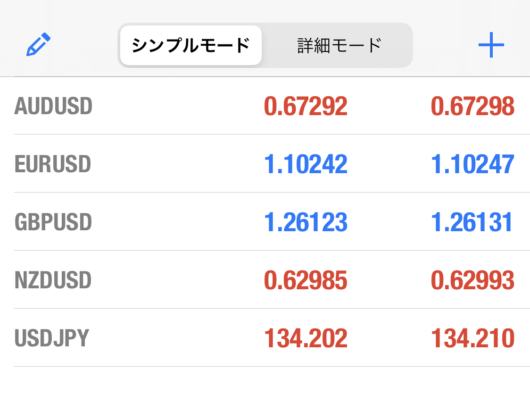
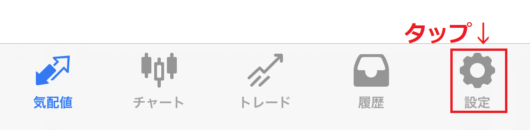
設定画面になりますので、『新規口座』をタップします。
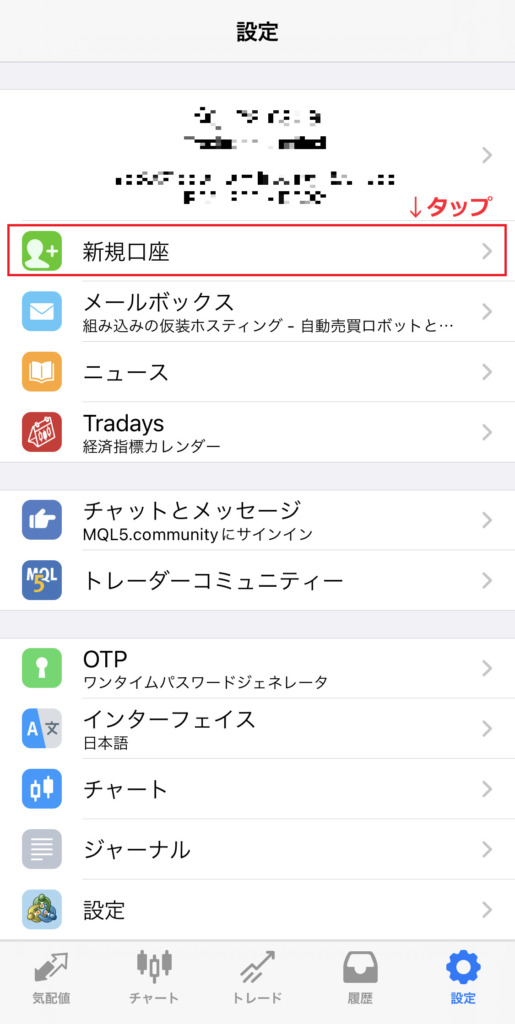
新規口座画面になりますので、『既存のアカウントにログイン』をタップします。
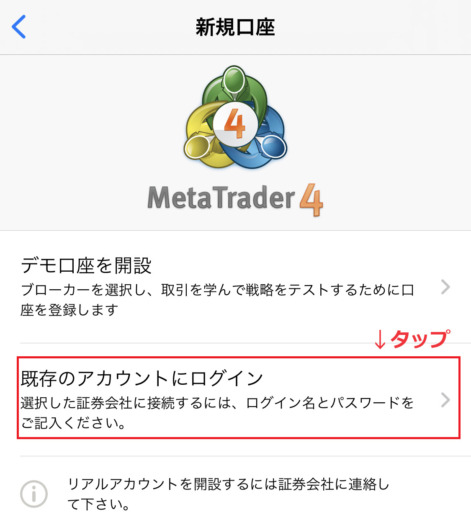
サーバを検索できるボックスが出てきますので、「XMTrading」と入力します。
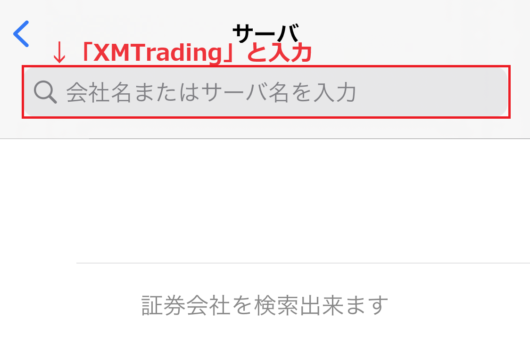
XMのサーバを選択できる画面になりますので、アカウント情報にあるサーバー名を選択してタップします。
(アカウント情報は、口座を開設したときに送られてきたメールに記載されています。)
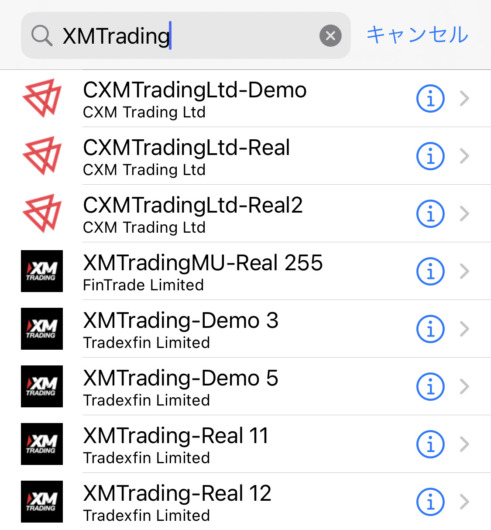
ログイン画面になりますので、アカウント情報にある「ログイン」と「パスワード」を入力し、『サインイン』をタップします。
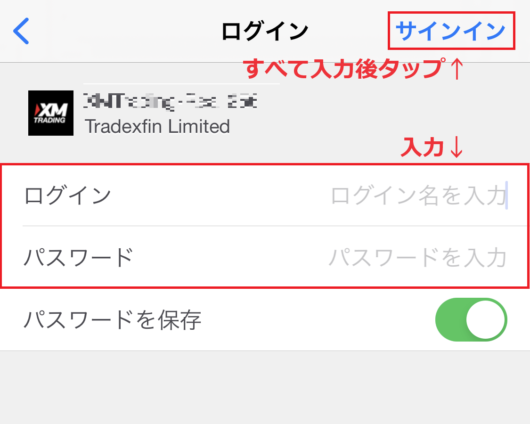
次のような画面になったら、XMにログイン成功です。
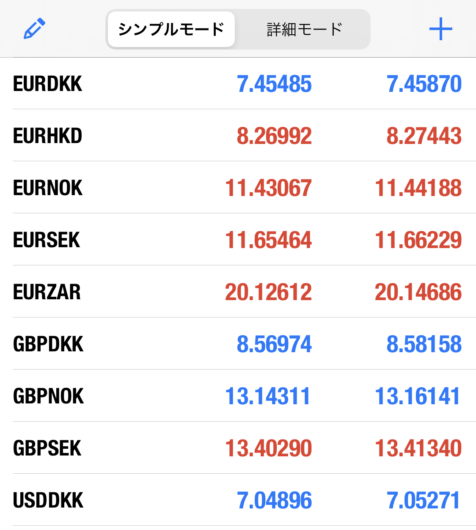
MT5ダウンロードからログインまでの手順[スマホ版]
XMのMT5のダウンロードからログインまでの手順[スマホ版]を解説します。
① XM:MT5アプリをダウンロード&インストールする
MT5アプリをダウンロード&インストールするため、「App Store」をタップします。
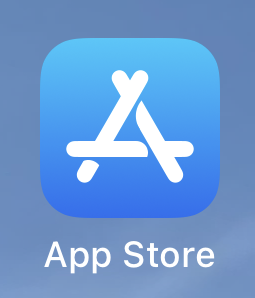
「App Store」が開いたら、検索窓に「MT5」と入力します。
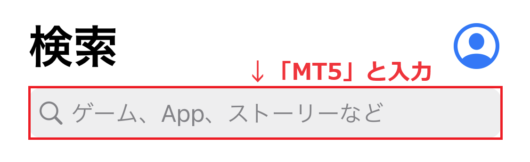
候補が表示されますので、『mt5』をタップします。
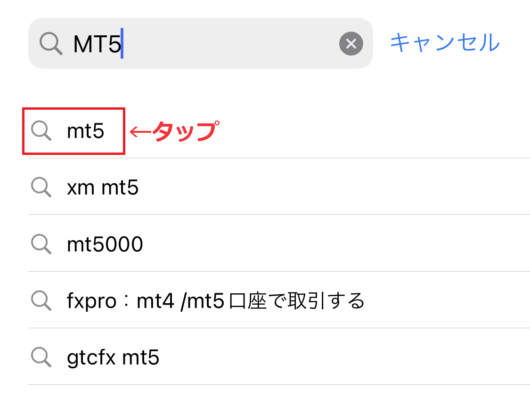
次の画面のとおりタップすれば、MT5アプリのダウンロード&インストールは完了です。
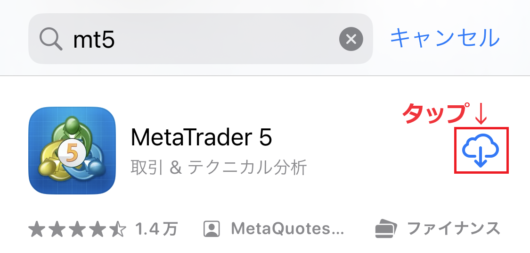
② XM:MT5アプリにログインする
MT5アプリのダウンロード&インストールが終了すると、次のような画面になりますので、『開く』をタップします。
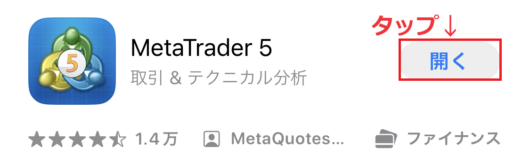
利用規約、プライバシーポリシー、免責事項を確認後、『承認』をタップします。
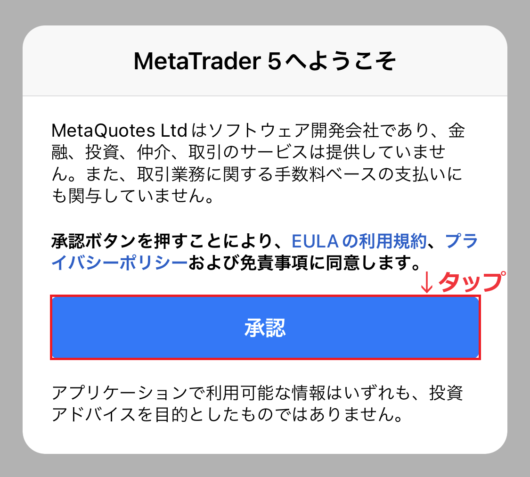
デモ口座を開く画面になりますので、『取消』をタップします。
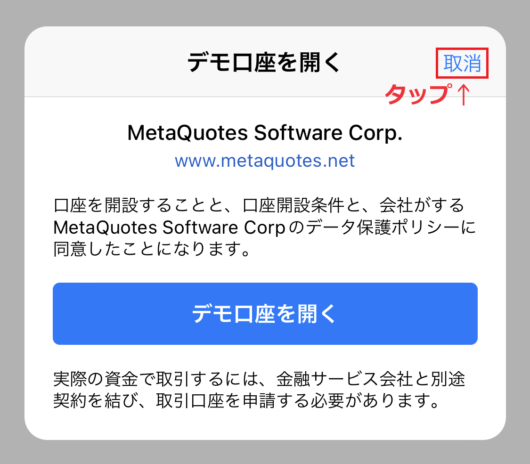
証券会社を検索できるボックスが出てきますので、「XMTrading」と入力します。
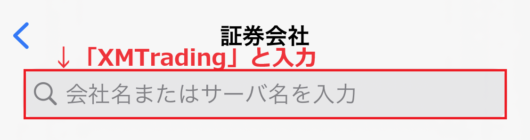
次のような画面になりますので、アカウント情報にあるサーバー名に、「MU」がついていれば『FinTrade Limited』、「MU」がついていなければ『Tradexfin Limited』を選択してタップします。
(アカウント情報は、口座を開設したときに送られてきたメールに記載されています。)
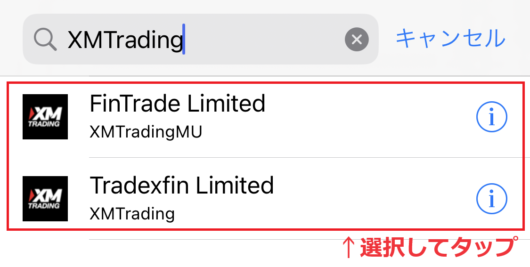
アカウント情報にあるサーバー名を選択し、「ログイン」と「パスワード」を入力後、『サインイン』をタップします。
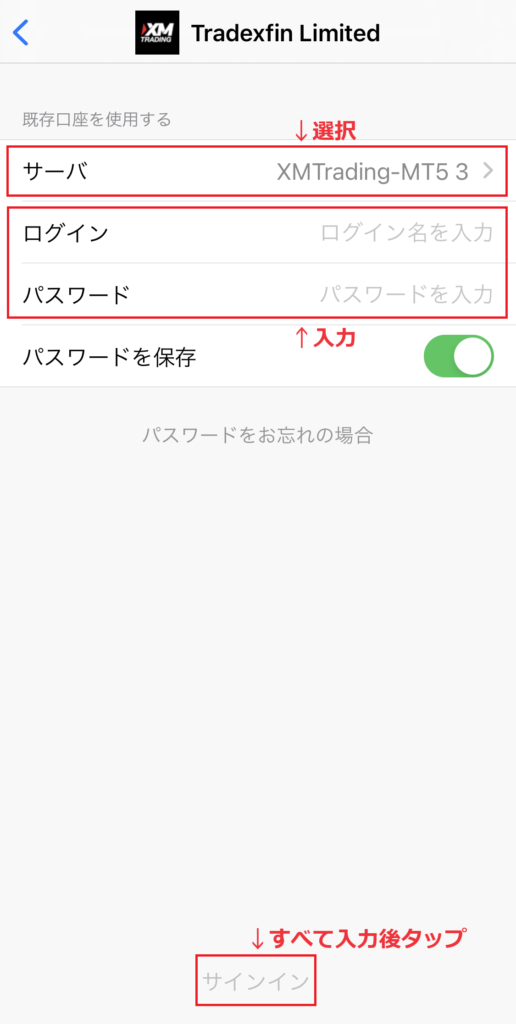
次のような画面になり、残高などが正しければ、XMにログイン成功です。
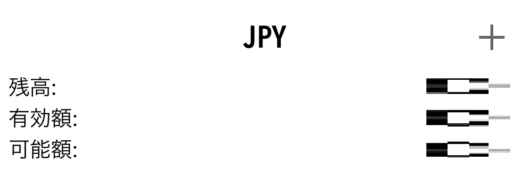
③ XM:(補足)MT5アプリをすでにインストールしている場合
MT5アプリをすでにインストールしている場合は、MT5アプリを起動させ、右下にある『設定』をタップします。
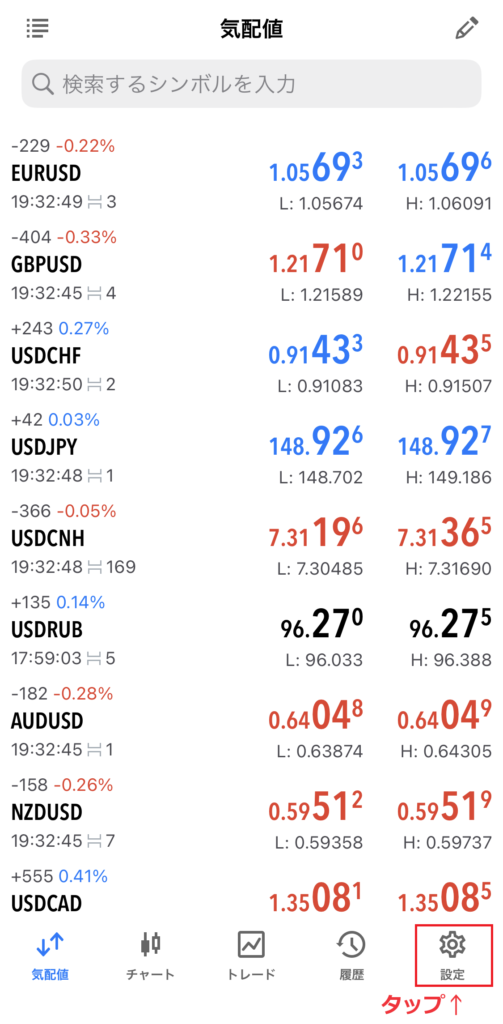
設定画面になりますので、『新規口座』をタップします。
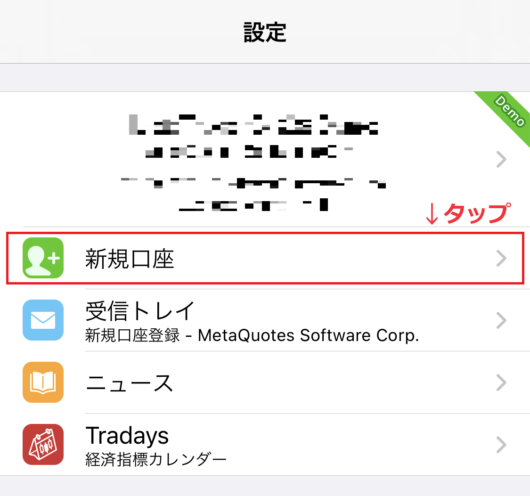
証券会社を検索できるボックスが出てきますので、「XMTrading」と入力します。
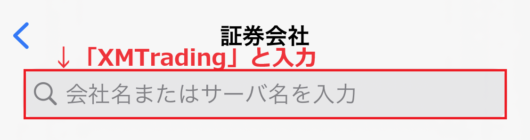
次のような画面になりますので、アカウント情報にあるサーバー名に、「MU」がついていれば『FinTrade Limited』、「MU」がついていなければ『Tradexfin Limited』を選択してタップします。
(アカウント情報は、口座を開設したときに送られてきたメールに記載されています。)
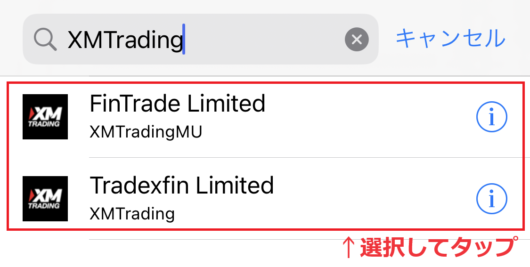
アカウント情報にあるサーバー名を選択し、「ログイン」と「パスワード」を入力後、『サインイン』をタップします。
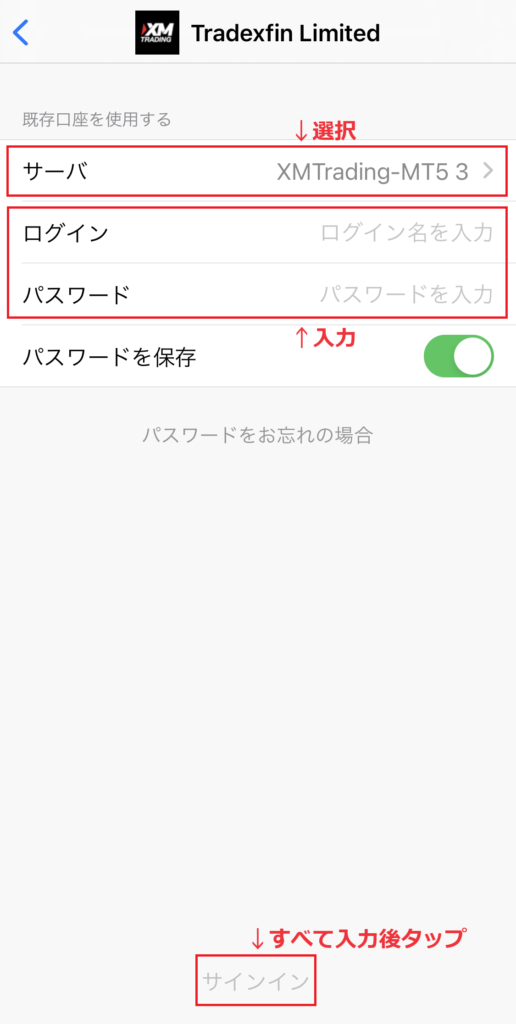
次のような画面になり、残高などが正しければ、XMにログイン成功です。
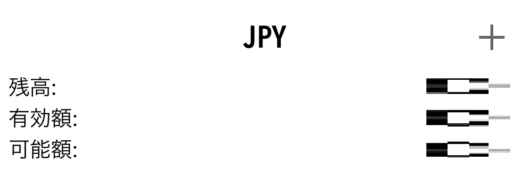
XM(XMTrading)のMT4・MT5のよくある質問
XMのMT4・MT5のよくある質問は、次のとおりです。
- XMのMT4・MT5にログインできない
- XMのMT4・MT5が動かない
- XMのMT4・MT5に日本時間を表示したい
- XMのMT4の「デモ口座の申請」画面にサーバーがない
- XMのMT4で注文ができない
- XMのMT4・MT5のチャートが表示されない
XMのMT4・MT5にログインできない
XMのMT4・MT5にログインできない原因は、次のとおりです。
- ログインIDの入力を誤っている
- パスワードの入力を誤っている
- サーバーの選択を誤っている
- プラットフォームが異なる
(例:MT4を選択した口座アカウント⇒MT5にはログインできない) - デモ口座の有効期限が切れている【デモ口座のみ】
- リアル口座が凍結している【リアル口座のみ】
凍結したリアル口座は、復活できません。
再度取引を開始したい場合は、会員ページから追加口座の開設を行いましょう!
XMの追加口座の開設方法については、次の記事でくわしく解説していますので、参考にしてみてください。
また、パスワードがわからないときの対処法については、次の記事を参考にしてみてください。

どうしてもログインできないときは、XMのサポートに連絡しましょう!
XMのMT4・MT5が動かない
チャートや価格が動かない原因は、次のとおりです。
- ログインできていない
- 営業時間外
- インターネットにつながっていない

どうしても動かないときは、XMのサポートに連絡しましょう!
XMのMT4・MT5に日本時間を表示したい
XMのMT4・MT5に日本時間を表示するには、日本時間表示インジケーターを使う必要があります。
MT4・MT5の日本時間表示インジケーターは、有料・無料のものがインターネット上にたくさんあります。
いろいろと探してみて、自分に合った日本時間表示インジケーターを使いましょう!
XMのMT4の「デモ口座の申請」画面にサーバーがない
XMのMT4の「デモ口座の申請」画面に、アカウントに記載されたサーバーがないことがあります。
対処法について、解説していきます。
「デモ口座の申請」画面を下にスクロールしていくと、『新しいブローカを追加します。』がありますので、クリックします。
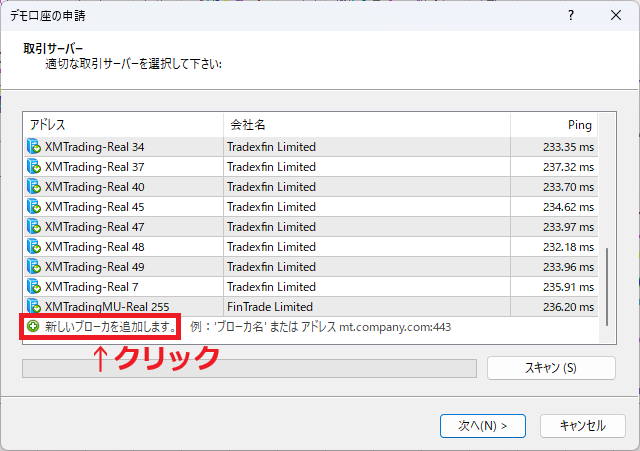
「XMTrading」と入力後、『スキャン』をクリックすると、アカウントに記載されたサーバーが出てきます。
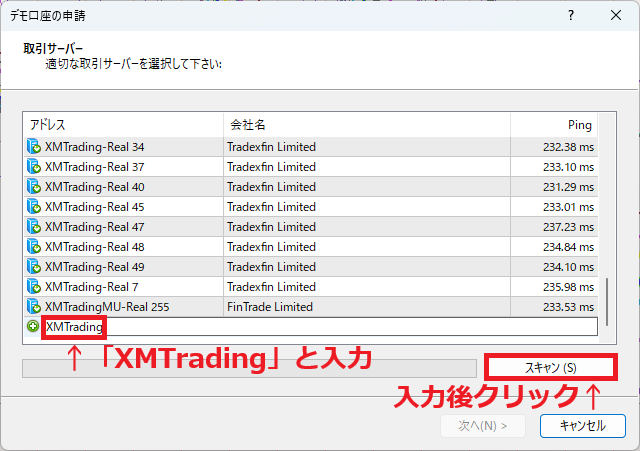

上記の対処法でも解決しない場合は、XMのサポートに連絡しましょう!
XMのMT4・MT5で注文ができない
XMのMT4・MT5で注文ができない場合、チャートに表示している銘柄表記が、口座タイプと一致していない可能性があります。
例えば、USDJPYの口座タイプ別表記は、次のとおりになります。
- スタンダード口座⇒USDJPY
- マイクロ口座⇒USDJPY
- KIWAMI極口座⇒USDJPY#
- Zero口座⇒USDJPY.
KIWAMI極口座は銘柄表記の最後に「#」、Zero口座は銘柄表記の最後に「.」が付きますので、口座タイプと銘柄表記が一致しているか確認しましょう。
XMのMT4・MT5のチャートが表示されない
XMのMT4・MT5でチャートが表示されない場合、チャートに表示している銘柄表記が、口座タイプと一致していない可能性があります。
例えば、USDJPYの口座タイプ別表記は、次のとおりになります。
- スタンダード口座⇒USDJPY
- マイクロ口座⇒USDJPY
- KIWAMI極口座⇒USDJPY#
- Zero口座⇒USDJPY.
KIWAMI極口座は銘柄表記の最後に「#」、Zero口座は銘柄表記の最後に「.」が付きますので、口座タイプと銘柄表記が一致しているか確認しましょう。
XM(XMTrading)のMT4・MT5を複数インストールする方法
1つのパソコンに、XMのMT4・MT5を複数インストールする方法があります。
MT4を1つのパソコンに複数インストールする方法
MT4を1つのパソコンに複数インストールするため、インストール済のデスクトップ上にあるMT4のショートカットアイコンの名称を、次のとおり変更します。
今回は、「XMTrading MT4」を「XMTrading MT4(1)」に変更します。
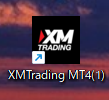
XMのMT4をダウンロードするため、XM公式サイトにアクセスします。
XMTrading公式サイトはこちら:https://www.xmtrading.com/jp/
XM公式サイトの上にある『プラットフォーム』をクリックします。

次のような画面になりますので、『PC対応MT4』をクリックします。
(今回は、Windows版をダウンロードした場合を例に、解説していきます。)
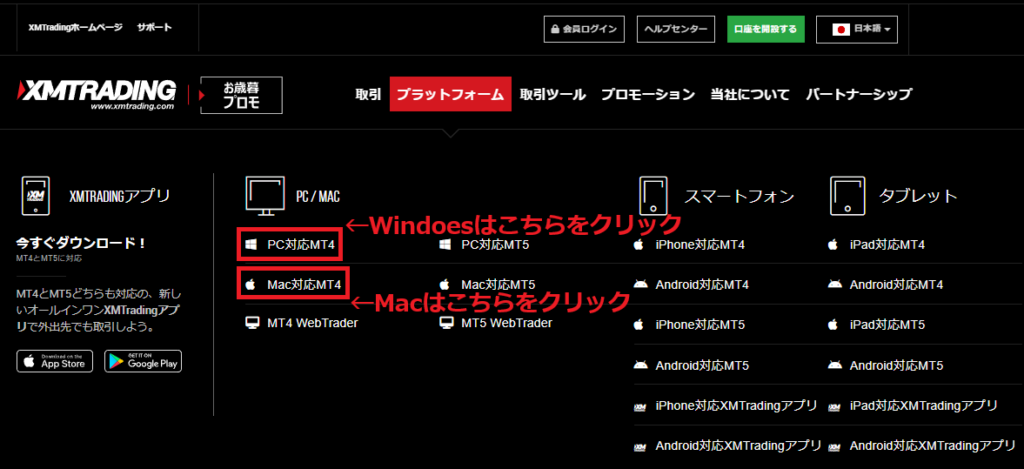
XMのMT4がダウンロードできる画面になります。
『ダウンロード』をクリックすれば、ダウンロードが完了します。
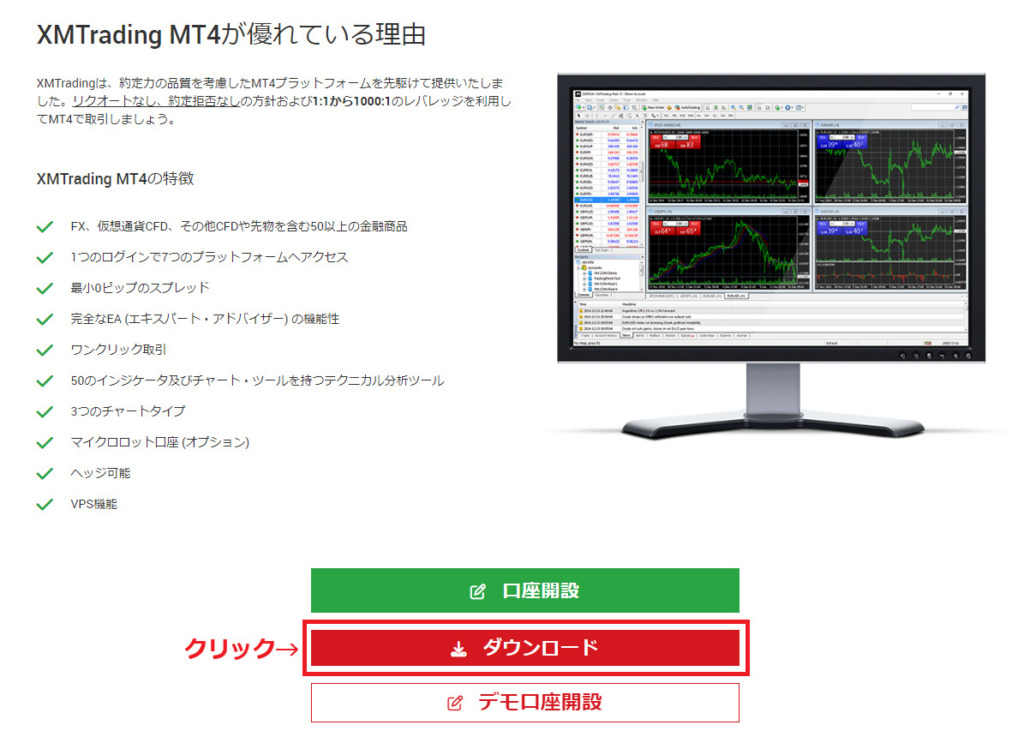
XMのMT4のダウンロードが終わったあとに、右上にある『ダウンロードアイコン』をクリックします。
ダウンロードしたファイルが表示されますので、クリックしてインストールを開始します。
(Google Chrome以外のブラウザでは、ダウンロードしたファイルの表示場所が違うことがあります。)
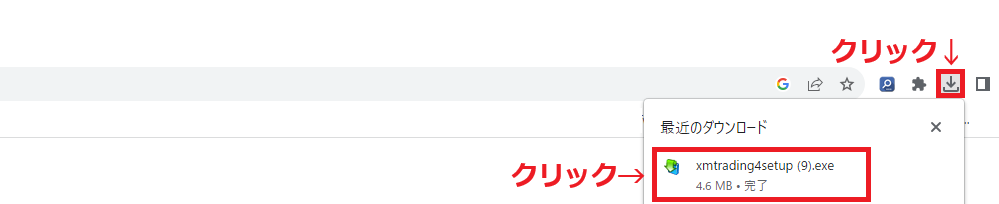
同意書が表示されますので、確認したあと、『設定』をクリックします。
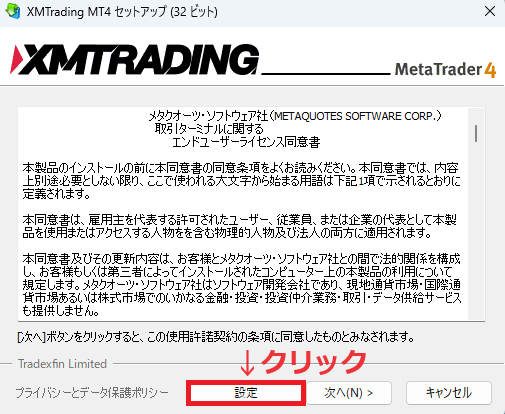
インストールフォルダ名を変更する必要がありますので、クリックして変更します。
今回は、インストールフォルダ名の最後に「(2)」を付けています。
変更後、『次へ』をクリックします。
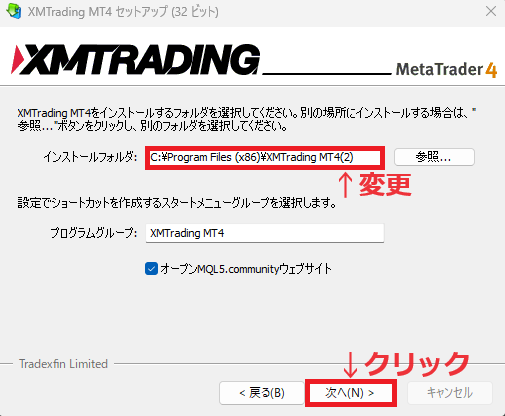
インストールが開始し、終了すると次のような画面が出てきますので、『完了』をクリックすれば、インストール終了です。
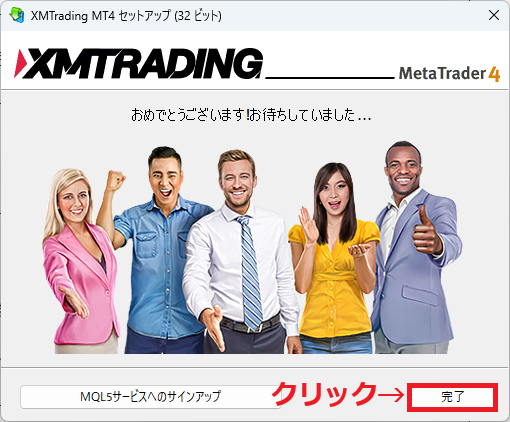
パソコンのデスクトップ上に、MT4のショートカットアイコンである「XMTrading MT4」が作成されますので、次のとおり「XMTrading MT4(2)」に名称を変更しておきましょう。
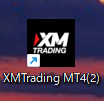
これで、複数のMT4が起動できるようになりました。
さらに、MT4をインストールしたい場合は、上記の手順を繰り返すことで、いくつでもインストールすることができます。
MT5を1つのパソコンに複数インストールする方法
MT5を1つのパソコンに複数インストールするため、インストール済のデスクトップ上にあるMT5のショートカットアイコンの名称を、次のとおり変更します。
今回は、「XMTrading MT5」を「XMTrading MT5(1)」に変更します。
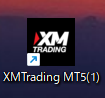
XMのMT5をダウンロードするため、XM公式サイトにアクセスします。
XMTrading公式サイトはこちら:https://www.xmtrading.com/jp/
XM公式サイトの上にある『プラットフォーム』をクリックします。

次のような画面になりますので、『PC対応MT5』をクリックします。
(今回は、Windows版をダウンロードした場合を例に、解説していきます。)
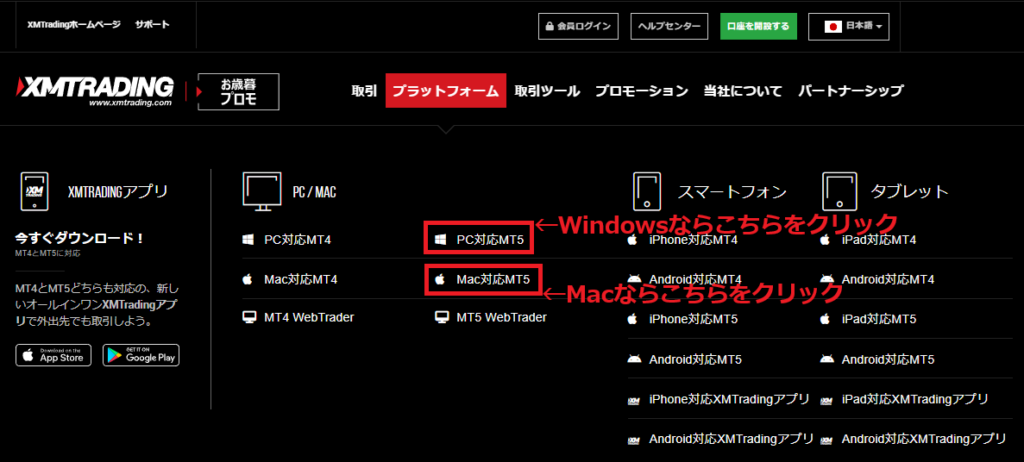
XMのMT5がダウンロードできる画面になります。
『ダウンロード』をクリックすれば、ダウンロードが完了します。
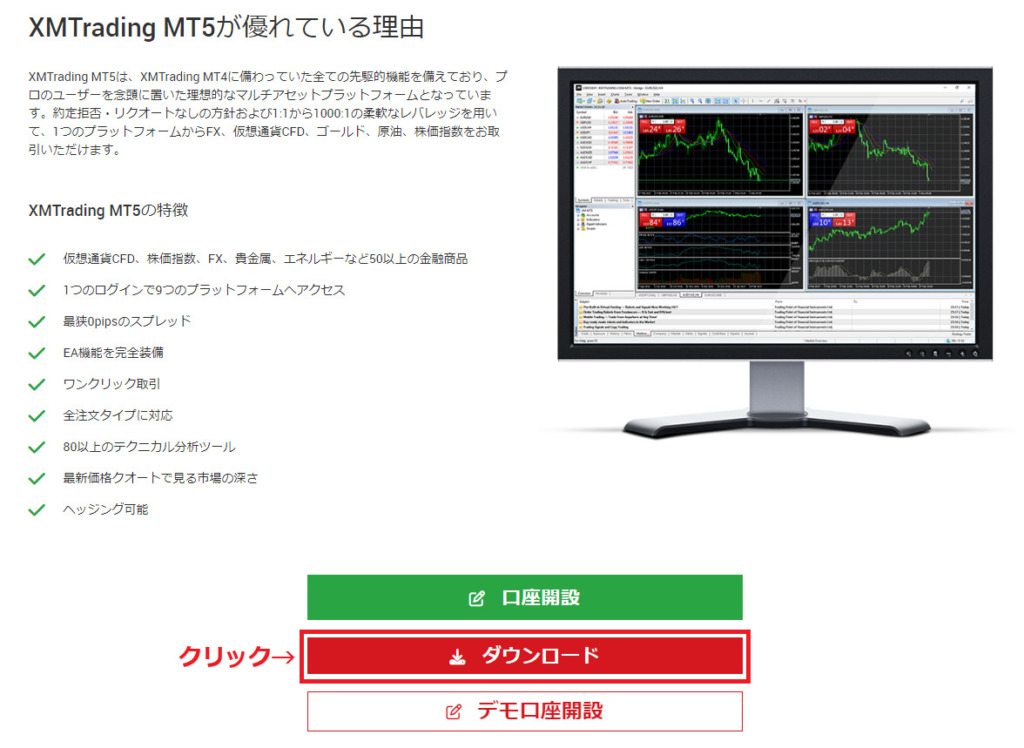
XMのMT5のダウンロードが終わったあとに、右上にある『ダウンロードアイコン』をクリックします。
ダウンロードしたファイルが表示されますので、クリックしてインストールを開始します。
(Google Chrome以外のブラウザでは、ダウンロードしたファイルの表示場所が違うことがあります。)
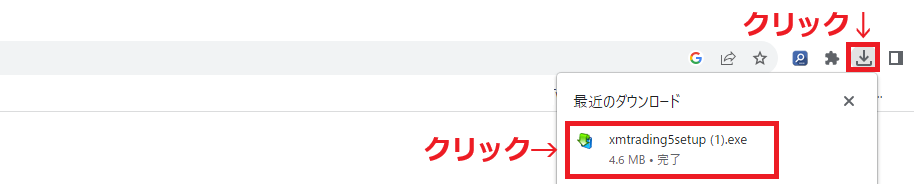
同意書が表示されますので、確認したあと、『設定』をクリックします。
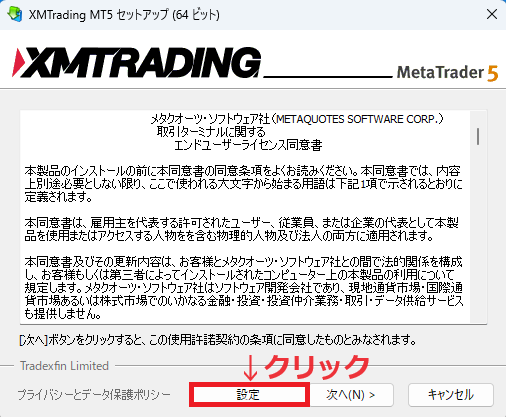
インストールフォルダ名を変更する必要がありますので、クリックして変更します。
今回は、インストールフォルダ名の最後に「(2)」を付けています。
変更後、『次へ』をクリックします。
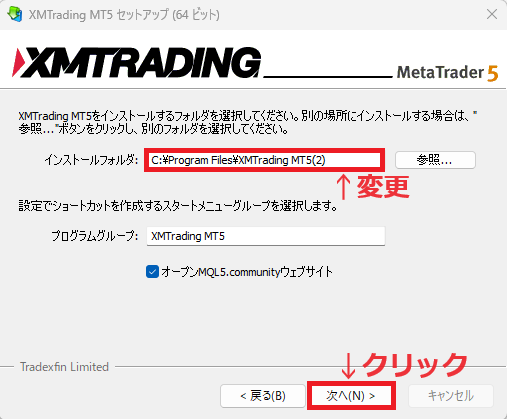
インストールが開始し、終了すると次のような画面が出てきますので、『完了』をクリックすれば、インストール終了です。
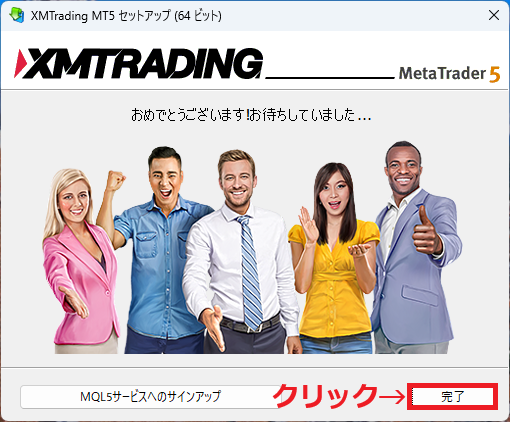
パソコンのデスクトップ上に、MT5のショートカットアイコンである「XMTrading MT5」が作成されますので、次のとおり「XMTrading MT5(2)」に名称を変更しておきましょう。
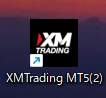
これで、複数のMT5が起動できるようになりました。
さらに、MT5をインストールしたい場合は、上記の手順を繰り返すことで、いくつでもインストールすることができます。
まとめ
最後に、この記事の内容をまとめます。
- 解説した手順を参考にすれば、XMのMT4・MT5のダウンロードからログインまではカンタンにできる!
- XMのMT4・MT5にログインできない原因は、入力ミスか選択ミスが多いと考えられる!
- XMのMT4の「デモ口座の申請」画面にサーバーがないときは、「XMTrading」と入力してスキャンすればよい!
- XMでは、パソコンにMT4・MT5を複数インストールすることができる!
XMのMT4・MT5が使える準備ができたら、さっそくトレードを開始しましょう!
XMTrading公式サイト:https://www.xmtrading.com/jp/

























ディスカッション
コメント一覧
まだ、コメントがありません