XM/XMTrading(エックスエム)のログイン方法について解説!会員ページ・MT4・MT5にログインできない原因は?

今回は、XMTrading(エックスエムトレーディング)『通称:XM(エックスエム)』の会員ページ・MT4・MT5へのログイン方法について解説していきます。
また、XMの会員ページ・MT4・MT5にログインできない原因についても触れていきますので、確認してみてください。
ちなみに、XMの会員ページ・MT4・MT5にログインするには、口座開設する必要があります。
具体的な口座開設方法については、次の記事でくわしく解説していますので、参考にしてみてください。
【リアル口座開設方法はこちら】
【デモ口座開設方法はこちら】
また、口座開設の判断材料として、XMの評判や口コミが知りたい人は、次の記事を参考にしてみてください。
XMTrading公式サイト:https://www.xmtrading.com/jp/
- XMの会員ページ・MT4・MT5のログイン方法について知りたい人
- XMの会員ページ・MT4・MT5にログインできない原因について知りたい人
XM(XMTrading)のリアル口座とデモ口座のログイン方法
XMの会員ページは、リアル口座・デモ口座の両方で利用できます。
XMのMT4・MT5のログインの方法は、リアル口座もデモ口座も同じであり、ログインできない原因も同じになります。
XM(XMTrading)の会員ページのログイン方法
XMの会員ページへのログイン方法を解説していきます。
まずは、XMの公式サイトを開き、『会員ログイン』をクリックします。
XMTrading公式サイトはこちら:https://www.xmtrading.com/jp/

必要事項を入力し、『ログイン』をクリックします。
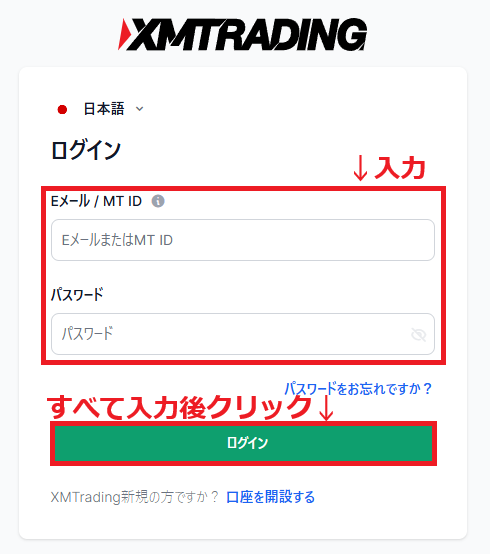
会員ページにログインできました。
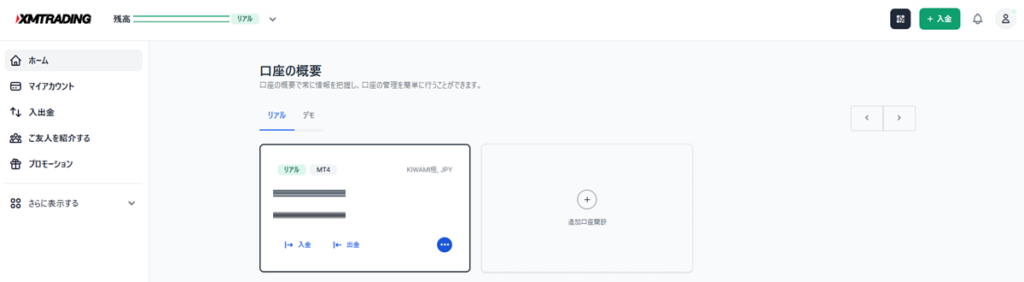
XM(XMTrading)のMT4・MT5のログイン方法【パソコン版】
XMのMT4・MT5のログイン方法【パソコン版】について、解説していきます。
XMのMT4・MT5のダウンロード・インストールが終わっていない場合は、次の記事を参考にしてみてください。
XMのMT4のログイン方法【パソコン版】
XMのMT4を起動させ、上にあるメニューから『ファイル』をクリックし、『デモ口座の申請』をクリックします。
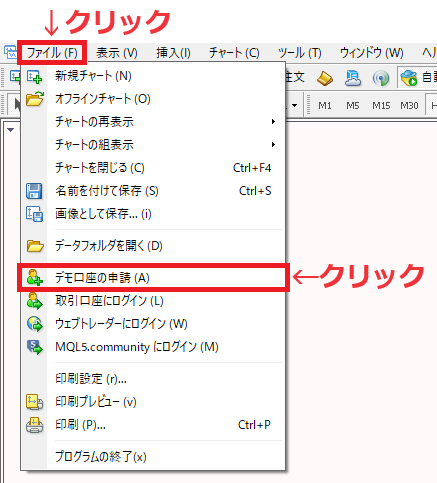
「デモ口座申請」画面になりますので、アカウント情報にあるサーバー名を選択してクリックし、『次へ』をクリックします。
(アカウント情報は、口座を開設したときに送られてきたメールに記載されています。)
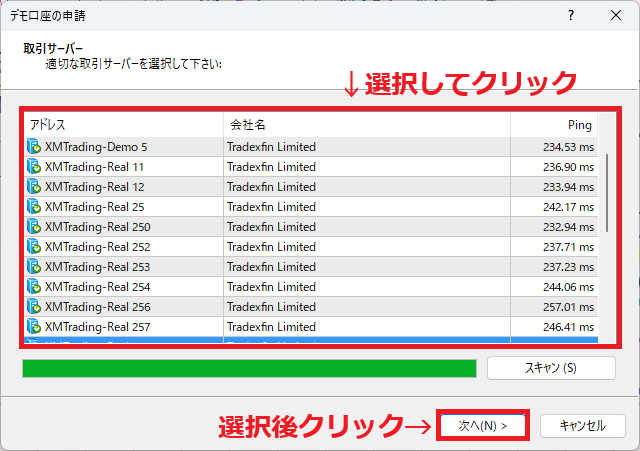
「既存のアカウント」にチェックを入れ、アカウント情報にある「ログイン」と「パスワード」を入力し、『完了』をクリックします。
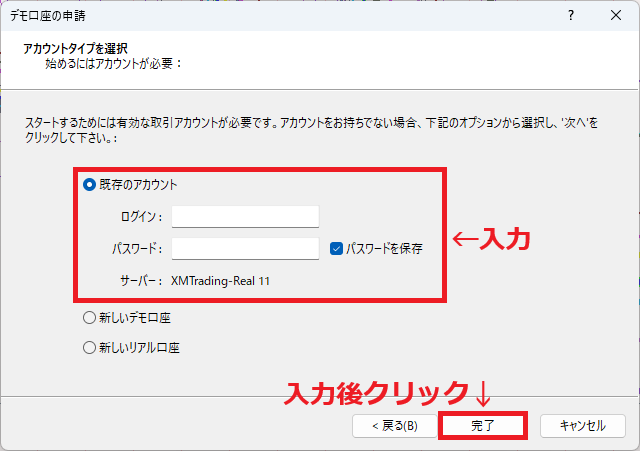
XMのMT4画面右下に、データ送受信量(/kb)が表示されていれば、ログインは成功となります。
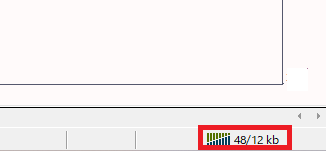
XMのMT5のログイン方法【パソコン版】
XMのMT5を起動させ、上にあるメニューから『ファイル』をクリックし、『口座を開く』をクリックします。
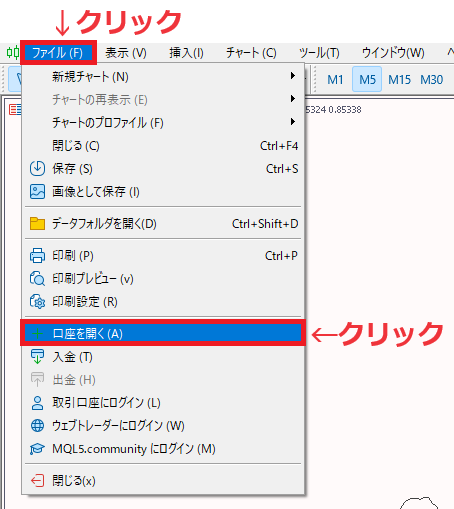
「口座を開く」画面になりますので、そのまま『次へ』をクリックします。
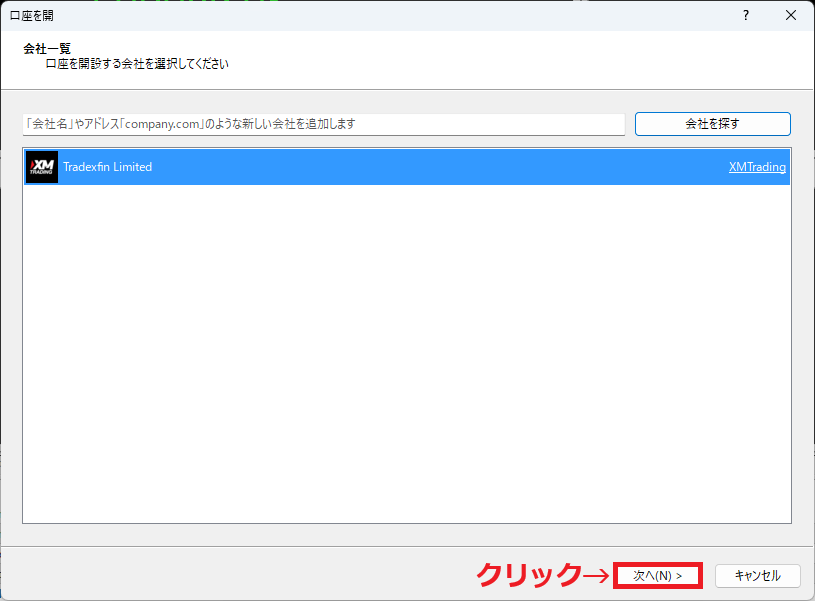
「既存の取引口座と接続する」にチェックを入れ、アカウント情報にある「ログイン」と「パスワード」を入力し、「サーバ」を選択後、『完了』をクリックします。
(アカウント情報は、口座を開設したときに送られてきたメールに記載されています。)
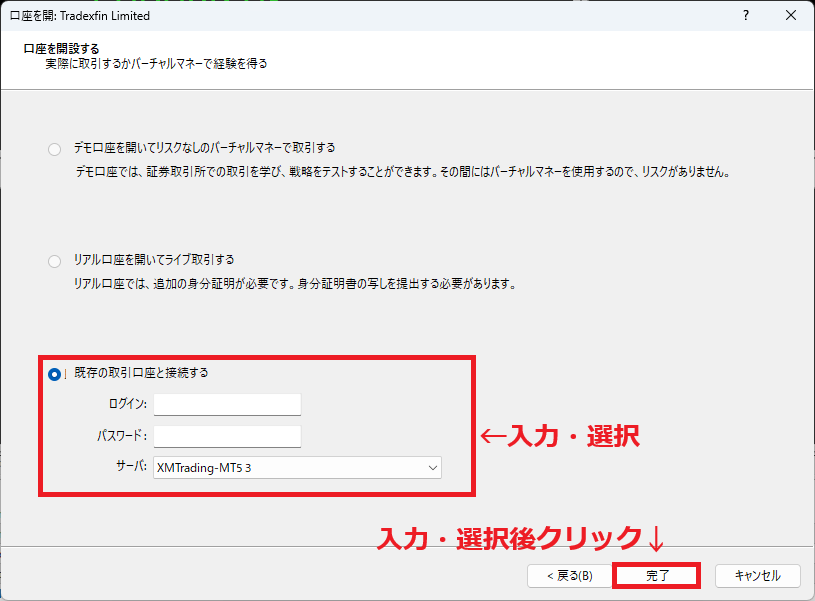
XMのMT5画面右下に、データ送受信量が表示されていれば、ログインは成功となります。
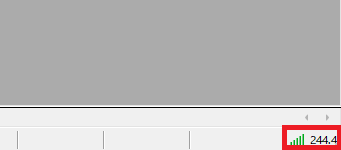
XM(XMTrading)のMT4・MT5のログイン方法【スマホ版】
XMのMT4・MT5のログイン方法【スマホ版】について、解説していきます。
XMのMT4・MT5のダウンロード・インストールが終わっていない場合は、次の記事を参考にしてみてください。
XM:MT4アプリのログイン方法【スマホ版】
MT4アプリを起動させ、右下にある『設定』をタップします。
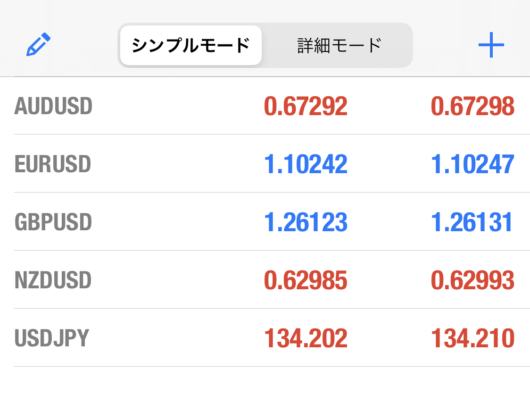
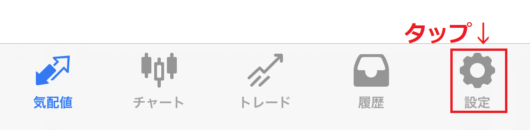
設定画面になりますので、『新規口座』をタップします。
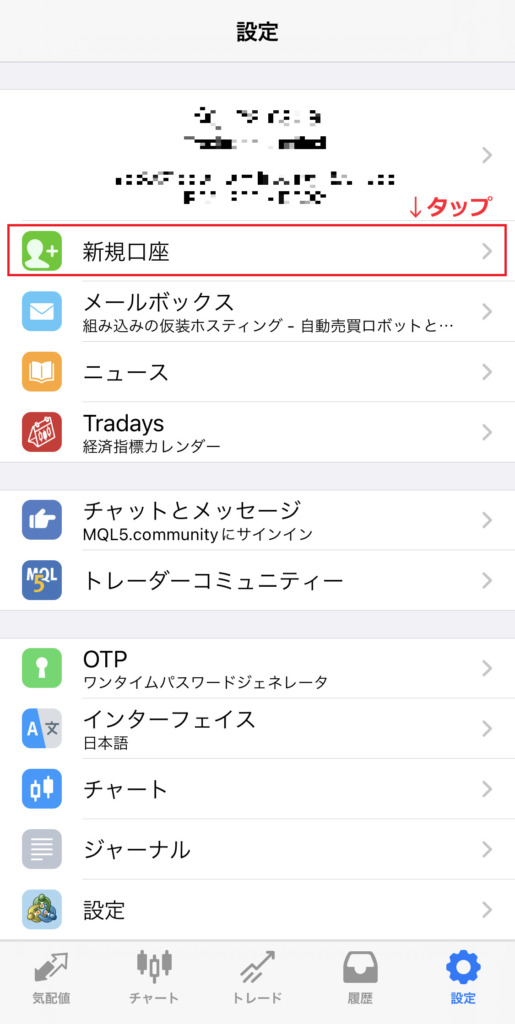
新規口座画面になりますので、『既存のアカウントにログイン』をタップします。
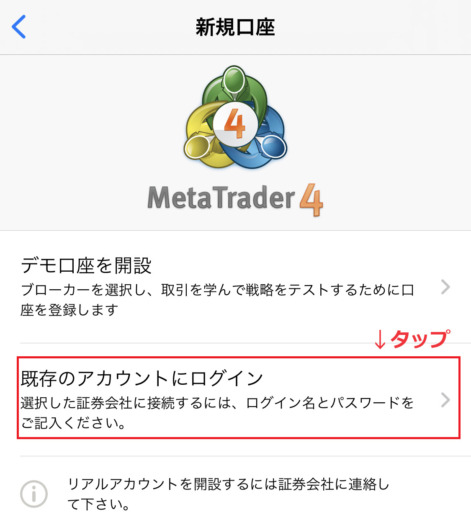
サーバを検索できるボックスが出てきますので、「XMTrading」と入力します。
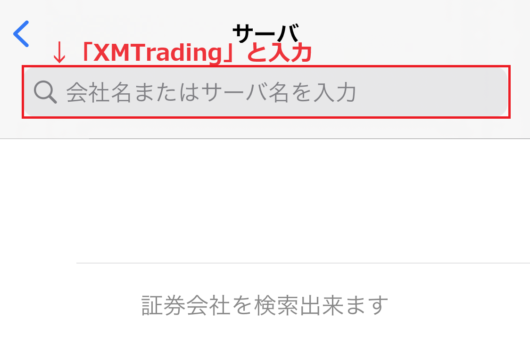
XMのサーバを選択できる画面になりますので、アカウント情報にあるサーバー名を選択してタップします。
(アカウント情報は、口座を開設したときに送られてきたメールに記載されています。)
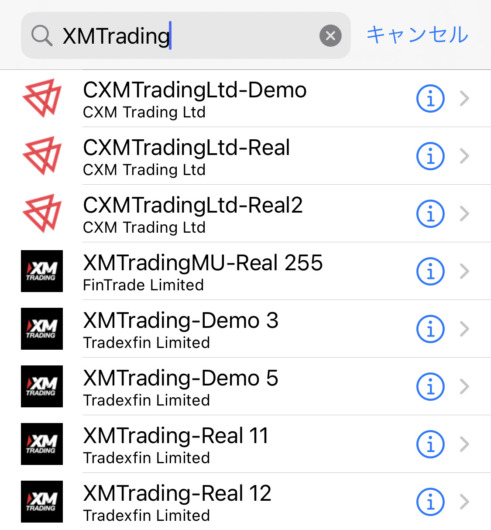
ログイン画面になりますので、アカウント情報にある「ログイン」と「パスワード」を入力し、『サインイン』をタップします。
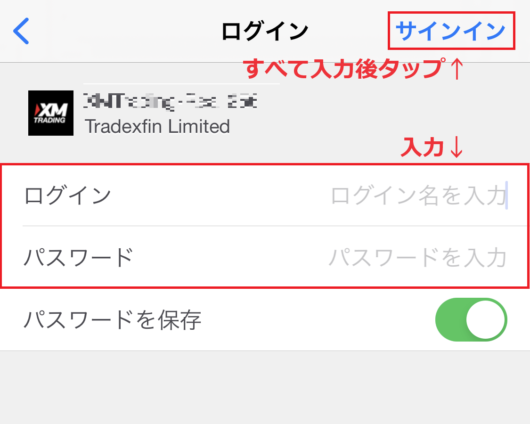
次のような画面になったら、XMにログイン成功です。
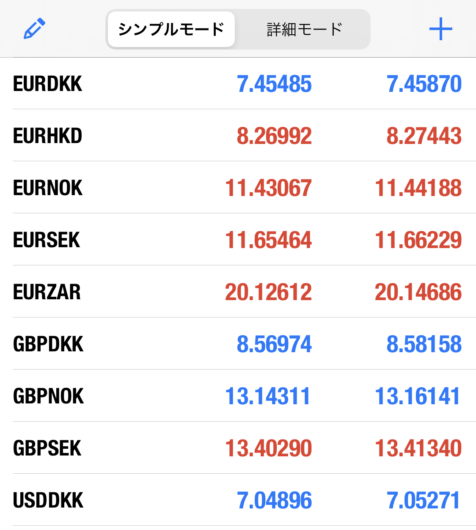
XM:MT5アプリのログイン方法【スマホ版】
MT5アプリを起動させ、右下にある『設定』をタップします。
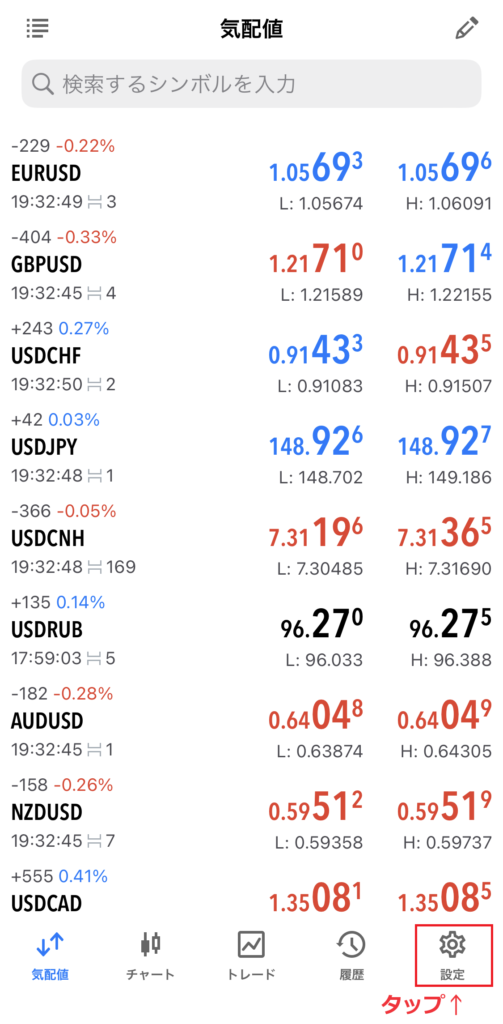
設定画面になりますので、『新規口座』をタップします。
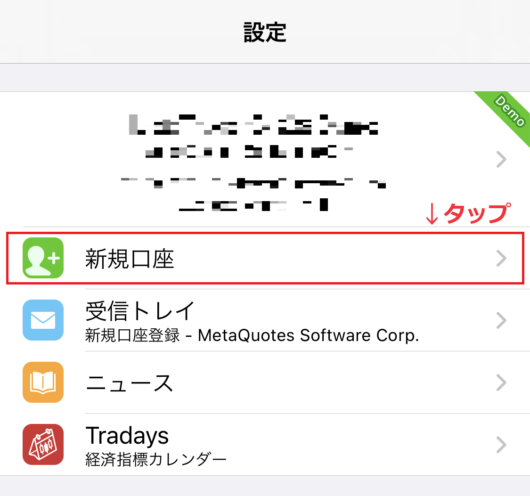
証券会社を検索できるボックスが出てきますので、「XMTrading」と入力します。
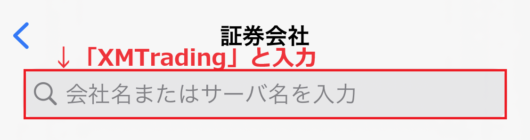
次のような画面になりますので、アカウント情報にあるサーバー名に、「MU」がついていれば『FinTrade Limited』、「MU」がついていなければ『Tradexfin Limited』を選択してタップします。
(アカウント情報は、口座を開設したときに送られてきたメールに記載されています。)
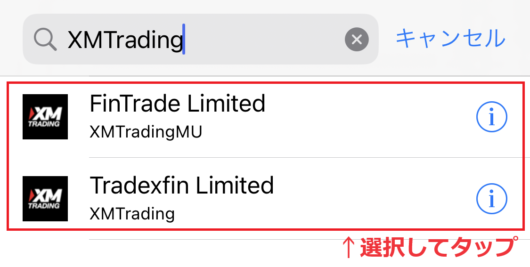
アカウント情報にあるサーバー名を選択し、「ログイン」と「パスワード」を入力後、『サインイン』をタップします。
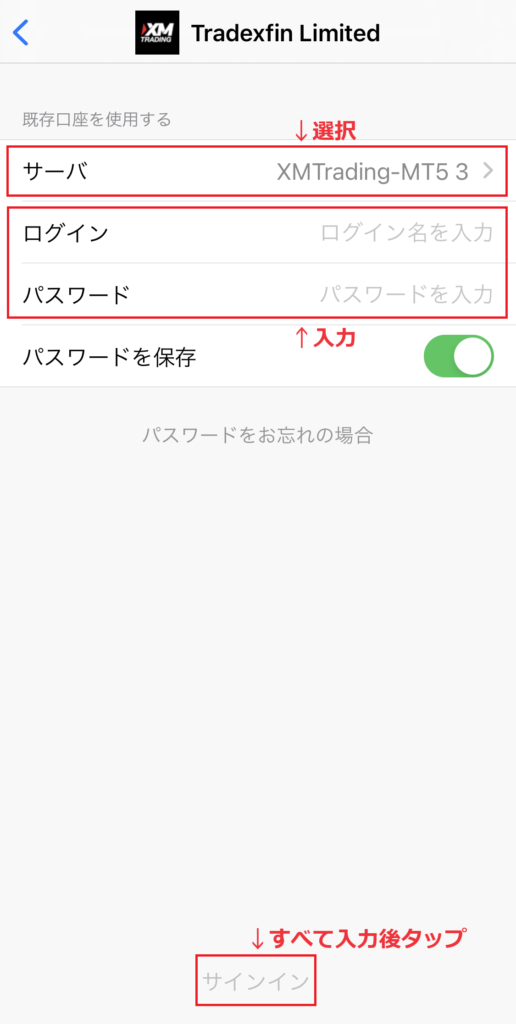
次のような画面になり、残高などが正しければ、XMにログイン成功です。
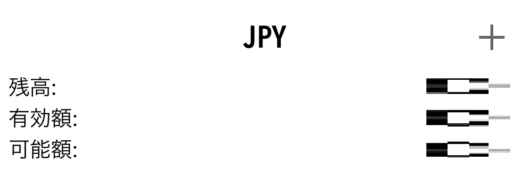
XM(XMTrading)の会員ページにログインできない
XMの会員ページにログインできない原因は、次のとおりです。
- メールアドレスの入力を誤っている
- MT4・MT5のリアル口座のID(口座番号)の入力を誤っている
- パスワードの入力を誤っている
XMの会員ページのパスワードがわからないとき
XMの会員ページのパスワードがわからないときは、パスワードの再設定が必要となります。
まずは、XMの公式サイトを開き、『会員ログイン』をクリックします。
XMTrading公式サイトはこちら:https://www.xmtrading.com/jp/

『パスワードをお忘れですか?』をクリックします。
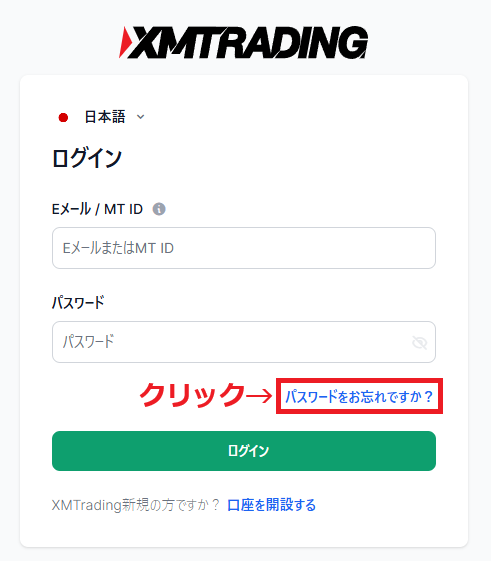
「Eメールアドレス」を入力し、『送信』をクリックします。
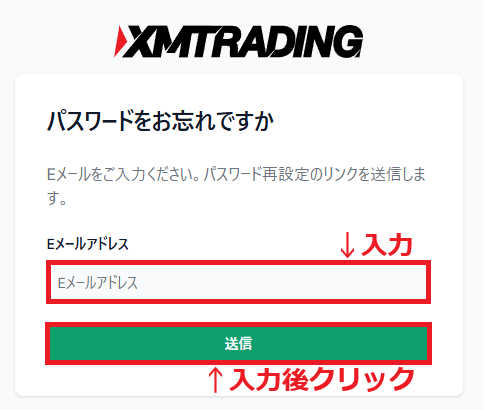
パスワードのリセット方法が記載されたEメールが送信されたので、Eメールを確認します。
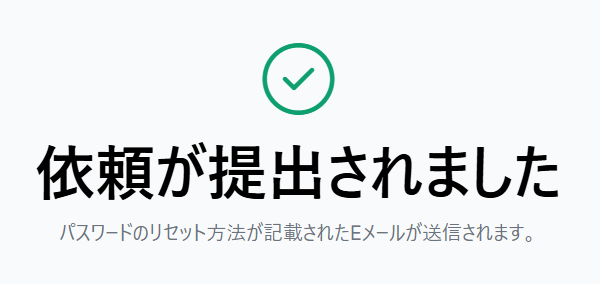
次のようなEメールが届いていますので、『こちらをクリック』をクリックします。
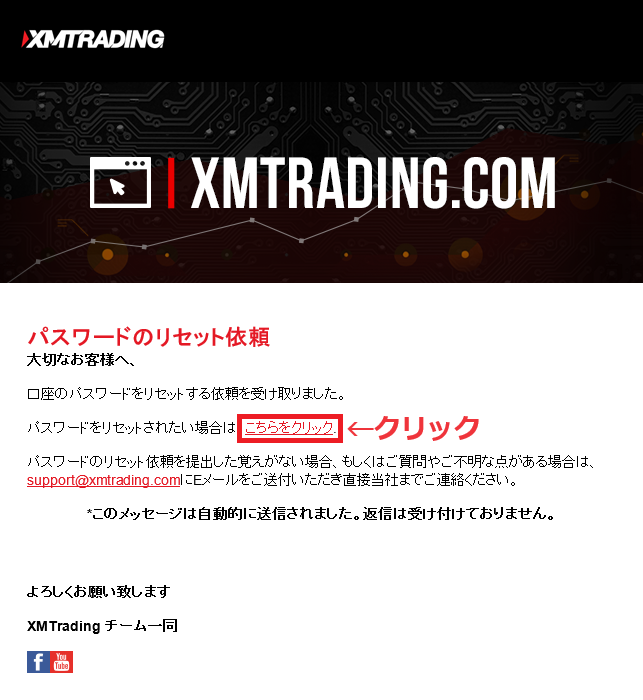
「パスワード」と「パスワードの確認」に、希望するパスワードを入力し、『送信』をクリックします。
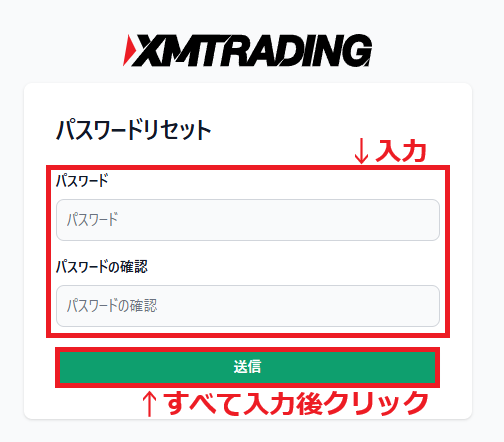
パスワードは、数字・小文字・大文字・特殊文字を各1文字以上ずつ入れた10~15文字で作成する。
次のような画面になれば、新しいパスワードの設定は完了です。
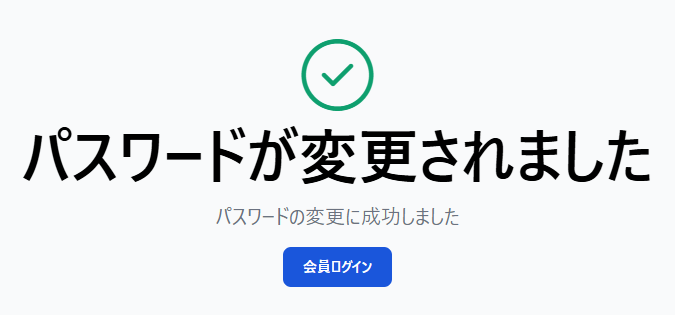
登録メールアドレスやMT4・MT5のID(口座番号)がわからないとき
XMの登録メールアドレスやMT4・MT5のID(口座番号)がわからないときは、XMのサポートに連絡しましょう。
XM(XMTrading)のMT4・MT5にログインできない
XMのMT4・MT5にログインできない原因は、次のとおりです。
- ログインIDの入力を誤っている
- パスワードの入力を誤っている
- サーバーの選択を誤っている
- プラットフォームが異なる
(例:MT4を選択した口座アカウント⇒MT5にはログインできない) - デモ口座の有効期限が切れている
- リアル口座が凍結している
有効期限が切れたデモ口座や、凍結したリアル口座は、復活できません。
再度取引を開始したい場合は、会員ページから追加口座の開設を行いましょう!

どうしてもログインできないときは、XMのサポートに連絡しましょう!
XMのMT4・MT5のパスワードがわからないとき
XMのMT4・MT5のパスワードがわからないときは、会員ページからパスワードを変更する必要があります。
XMの公式サイトを開き、『会員ログイン』をクリックし、会員ページにログインします。
XMTrading公式サイトはこちら:https://www.xmtrading.com/jp/

「会員ページ」へログインすると、「口座の概要」が表示されますので、『リアル』『デモ』のうち、変更したい口座がある方をクリックします。
パスワードを変更したい口座の『青丸』をクリックし、『取引口座のパスワードの変更』をクリックします。
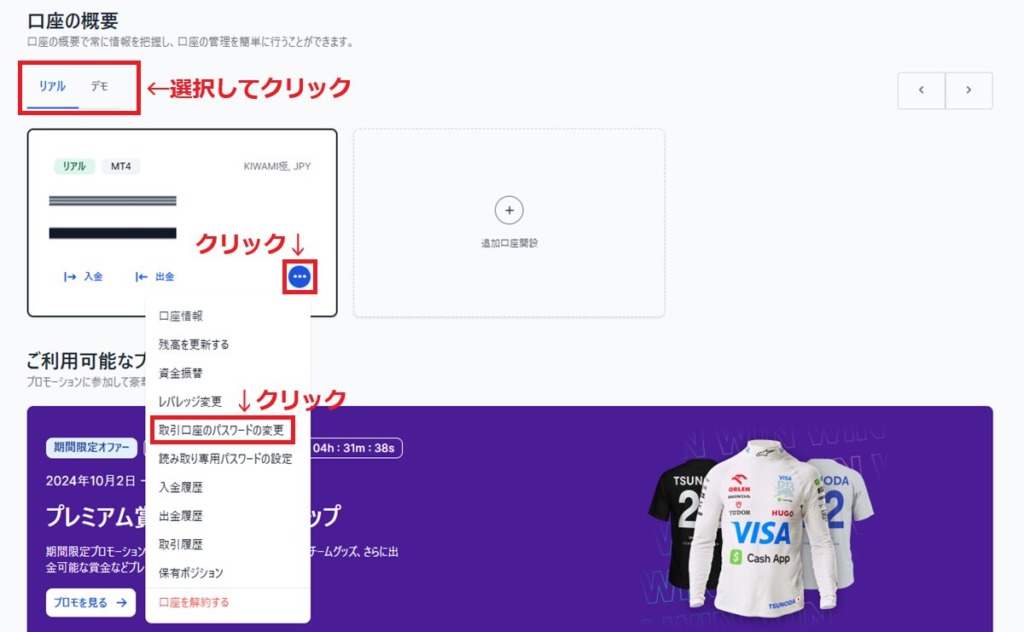
パスワードが変更できる画面になりますので、「新しい取引口座のパスワード」と「現在のプロフィールパスワード」(会員ページログインパスワード)を入力し、『パスワードを変更する』をクリックします。
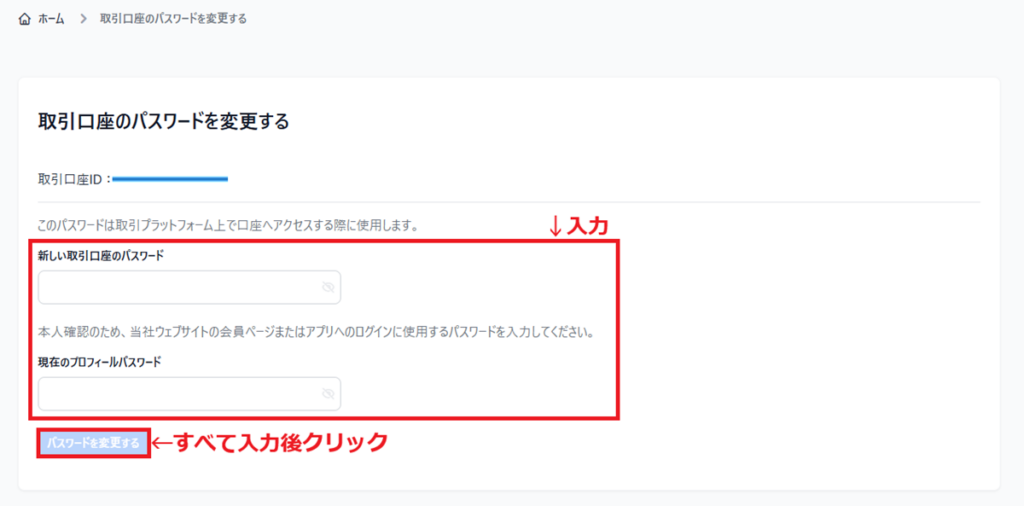
パスワードは、数字・小文字・大文字・特殊文字を各1文字以上ずつ入れた10~15文字で作成する。
パスワードの変更ができました。

まとめ
最後に、この記事の内容をまとめます。
- アカウント情報があれば、会員ページ・MT4・MT5へのログインはカンタン!
- 会員ページ・MT4・MT5にログインできない原因としては、入力間違いが多いので、正確に入力しよう!
どうしてもログインできないときは、XMのサポートに連絡しましょう!
XMTrading公式サイト:https://www.xmtrading.com/jp/




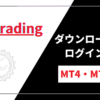





















ディスカッション
コメント一覧
まだ、コメントがありません