ThreeTrader(スリートレーダー)のMT4・MT5のダウンロードからログインまでの手順!複数インストールする方法も解説!
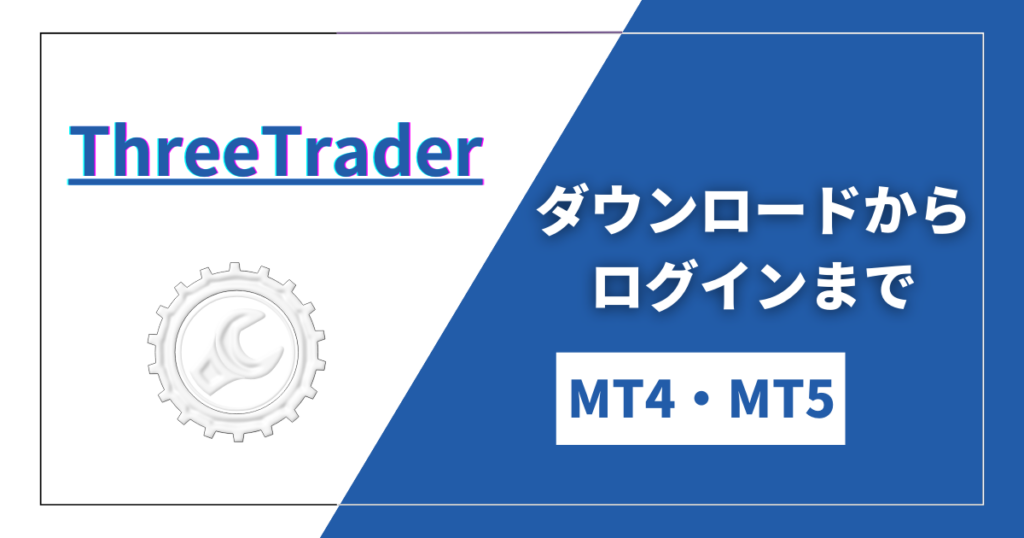
ThreeTraderのプラットフォームは、MT4・MT5の2つがあります。
今回は、ThreeTraderのMT4・MT5のダウンロードからログインまでの手順について、画像を使ってわかりやすく解説します。
また、1つのパソコンにMT4・MT5を複数インストールする方法についても、触れていきます。
ThreeTraderのMT4・MT5を使うためには、口座開設が必要となります。
具体的な口座開設方法については、次の記事でくわしく解説していますので、参考にしてみてください。
また、口座開設の判断材料として、ThreeTraderの評判や口コミが知りたい人は、次の記事を参考にしてみてください。
ThreeTrader公式サイト:https://www.threetrader.com/jp/
- ThreeTraderのMT4・MT5のダウンロードの手順が知りたい人
- ThreeTraderのMT4・MT5のインストールの手順が知りたい人
- ThreeTraderのMT4・MT5のログインの手順が知りたい人
- ThreeTraderのMT4・MT5のログインできない原因が知りたい人
- ThreeTraderのMT4・MT5をパソコンに複数インストールする方法が知りたい人
ThreeTrader(スリートレーダー)のMT4・MT5の違いを比較
ThreeTraderのMT4・MT5のダウンロードからログインまでの手順を解説する前に、MT4・MT5の違いを比較しておきます。
| MT4 | MT5 | |
|---|---|---|
| インジケーターの数 | 多い | 少ない |
| EAの数 | 多い | 少ない |
| 動作スピード | 普通 | 速い |
| ポジション一括決済 | できない | できる |
| 取り扱いのある海外FX業者の数 | 多い | 多い |
様々なインジケーターやEAを利用するなら、MT4がいいでしょう。
インジケーターやEAをあまり使わないなら、動作スピードが速く、一括決済ができるMT5をおすすめします。

迷ったときは、定番のMT4にしましょう!
MT4・MT5ダウンロードからログインまでの手順[パソコン版]
ThreeTraderのMT4・MT5のダウンロードからログインまでの手順[パソコン版]は、次のとおりです。
① ThreeTraderのMT4・MT5をダウンロードする
② ThreeTraderのMT4・MT5をインストールする
③ ThreeTraderのMT4・MT5にログインする
それでは、プラットフォームごとに解説していきます。
MT4のダウンロードからログインまでの手順[パソコン版]
ThreeTraderのMT4のダウンロードからログインまでの手順を解説します。
① ThreeTraderのMT4をダウンロードする
ThreeTraderのMT4をダウンロードするため、ThreeTrader公式サイトから『ログイン』をクリックします。
ThreeTrader公式サイトはこちら:https://www.threetrader.com/jp/

ThreeTraderお客様ページへのログイン画面が出てきますので、すべて入力後、『ログイン』をクリックします。
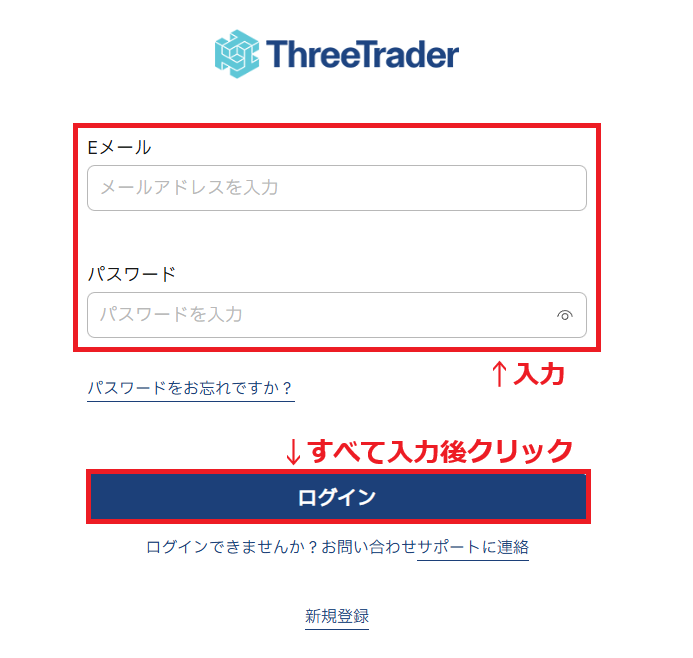
ThreeTraderお客様ページにログイン後、左にあるメニューから『ダウンロード』をクリックします。
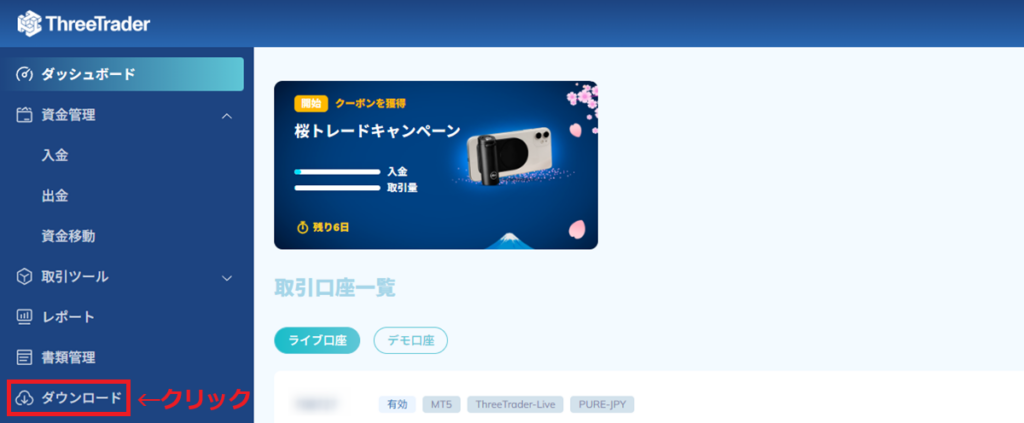
『ダウンロード』をクリックすると、ThreeTraderのMT4がダウンロードできる画面になりますので、パソコンのOSと同じバージョンを選択し、ダウンロードします。
(今回は、Windows版をダウンロードした場合を例に、解説していきます。)
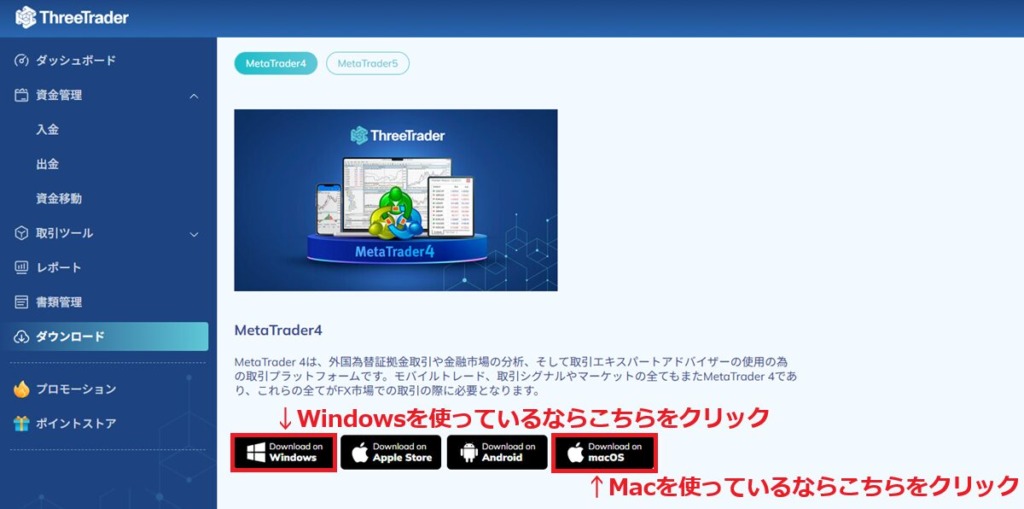
② ThreeTraderのMT4をインストールする
ThreeTraderのMT4のダウンロードが終わったあとに、右上にある『ダウンロードアイコン』をクリックします。
ダウンロードしたファイルが表示されますので、クリックしてインストールを開始します。
(Google Chrome以外のブラウザでは、ダウンロードしたファイルの表示場所が違うことがあります。)

同意書が表示されますので、確認後、『次へ』をクリックします。
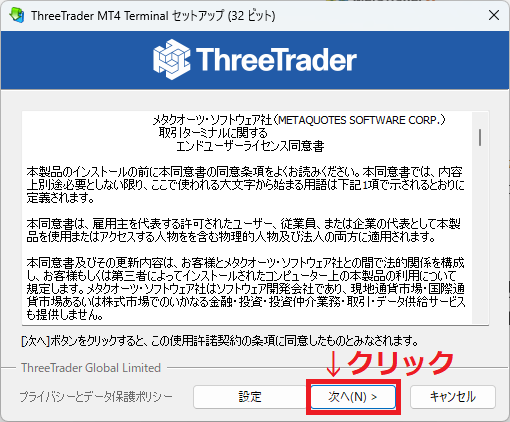
インストールが開始し、終了すると次のような画面が出てきます。
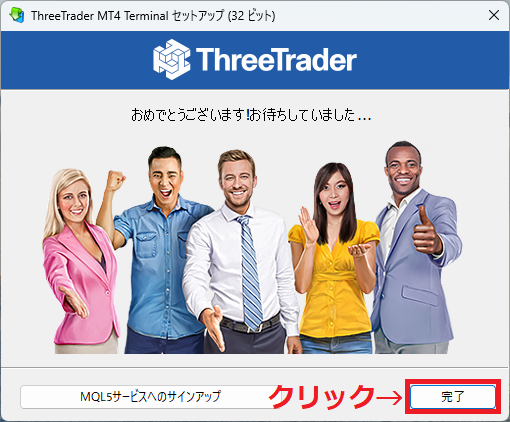
『完了』をクリックすれば、インストール終了です。
③ ThreeTraderのMT4にログインする
デスクトップ上に「ThreeTrader MT4 Terminal」のショートカットが作成されていますので、ダブルクリックします。
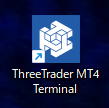
ThreeTraderのMT4が起動すると、「デモ口座の申請」画面が出てきますので、アカウント情報にあるサーバー名を選択してクリックします。
(アカウント情報は、口座を開設したときに送られてきたメールに記載されています。)
※「デモ口座の申請」画面が出てこない場合は、ThreeTraderのMT4画面の左上にある『ファイル』をクリックし、『ファイル』の中にある『デモ口座の申請』をクリックしてください。
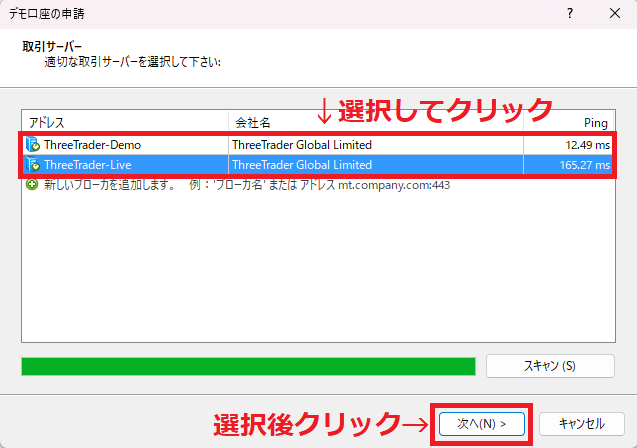
『既存のアカウント』をクリックし、ログイン欄には取引口座番号、パスワード欄には口座開設時に設定したパスワードを入力します。
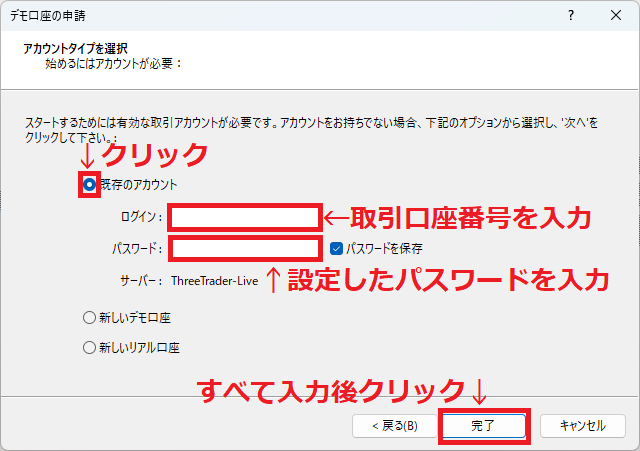
すべて入力後、『完了』をクリックすると、ThreeTraderのMT4が起動します。
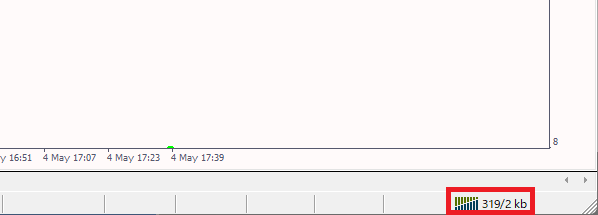
ThreeTraderのMT4画面右下に、データ送受信量(/kb)が表示されていれば、ログインは成功となります。
MT5のダウンロードからログインまでの手順[パソコン版]
ThreeTraderのMT5のダウンロードからログインまでの手順を解説します。
① ThreeTraderのMT5をダウンロードする
ThreeTraderのMT5をダウンロードするため、ThreeTrader公式サイトから『ログイン』をクリックします。
ThreeTrader公式サイトはこちら:https://www.threetrader.com/jp/

ThreeTraderお客様ページへのログイン画面が出てきますので、すべて入力後、『ログイン』をクリックします。
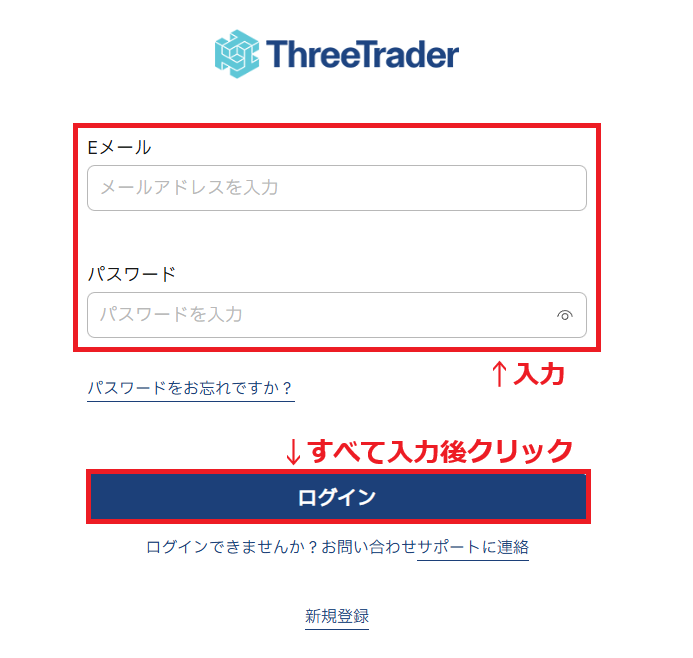
ThreeTraderお客様ページにログイン後、左にあるメニューから『ダウンロード』をクリックします。
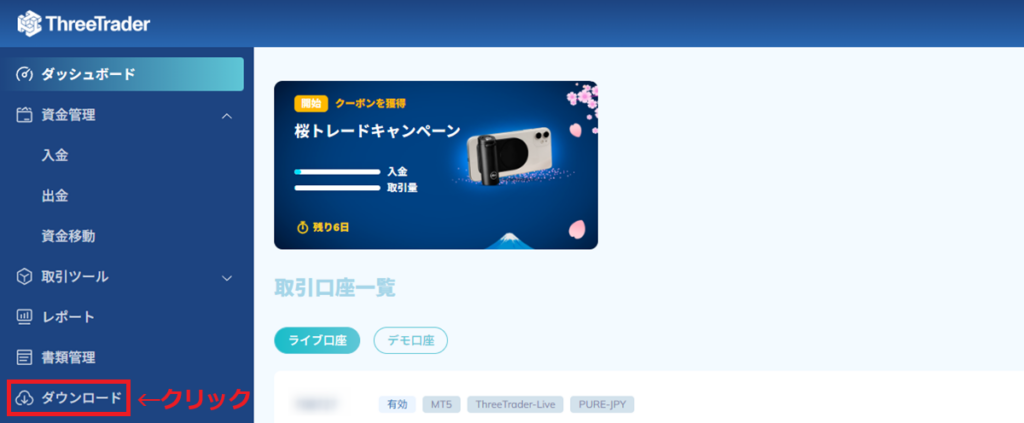
『ダウンロード』をクリックしたあと、左上にある『MetaTrader5』をクリックします。
MT5のダウンロードができるようになりますので、パソコンのOSと同じバージョンを選択後、ダウンロードします。
(今回は、Windows版をダウンロードした場合を例に、解説していきます。)
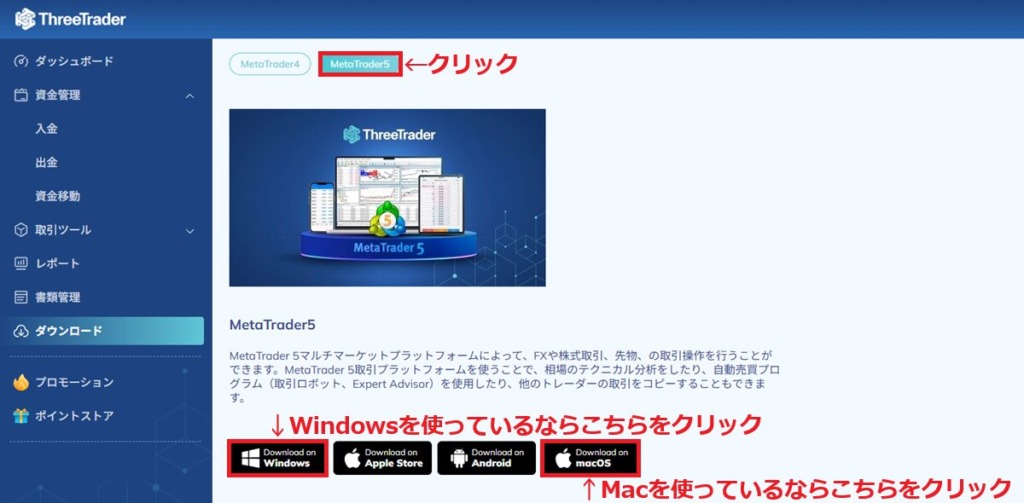
② ThreeTraderのMT5をインストールする
ThreeTraderのMT5のダウンロードが終わったあとに、右上にある『ダウンロードアイコン』をクリックします。
ダウンロードしたファイルが表示されますので、クリックしてインストールを開始します。
(Google Chrome以外のブラウザでは、ダウンロードしたファイルの表示場所が違うことがあります。)

同意書が表示されますので、確認後、『次へ』をクリックします。
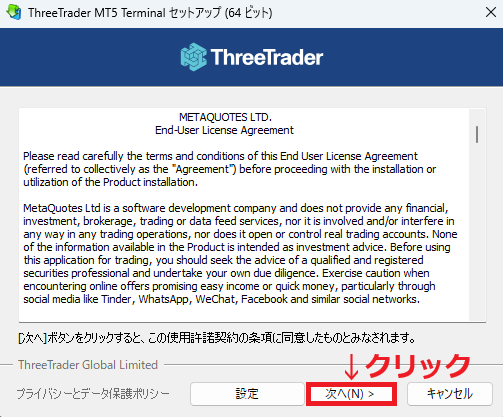
インストールが開始し、終了すると次のような画面が出てきます。
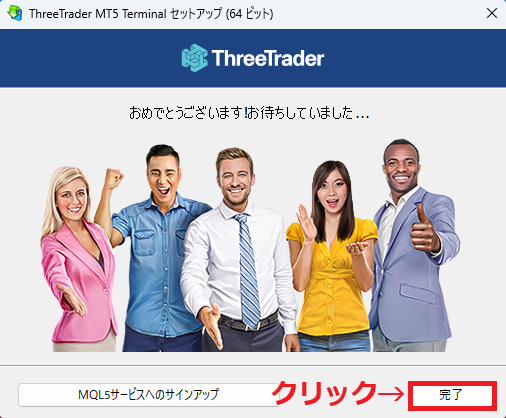
『完了』をクリックすれば、インストール終了です。
③ ThreeTraderのMT5にログインする
インストールが終わると、自動的にThreeTraderのMT5が起動します。
自動的に起動しない場合は、デスクトップ上に作成されたショートカット『ThreeTrader MT5 Terminal』をダブルクリックします。

ThreeTraderのMT5が起動すると、「口座を開く」画面が出てきますので、そのまま『次へ』をクリックします。
※「口座を開く」画面が出てこない場合は、ThreeTraderのMT5画面の左上にある『ファイル』をクリックし、『ファイル』の中にある『口座を開く』をクリックしてください。
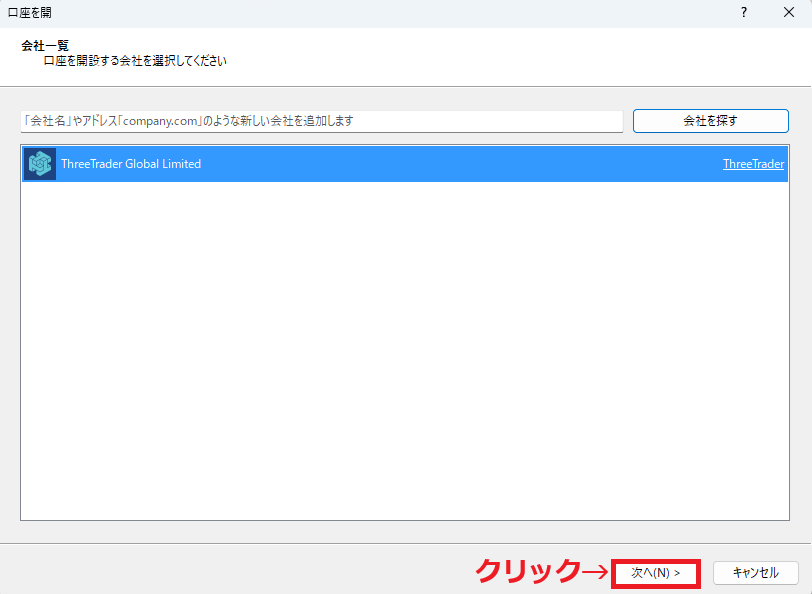
「既存の取引口座と接続する」にチェックを入れ、アカウント情報にある「ログイン」と「パスワード」を入力し、「サーバ」を選択したあと、『完了』をクリックします。
(アカウント情報は、口座開設時に送られてきたメールに記載されています。)
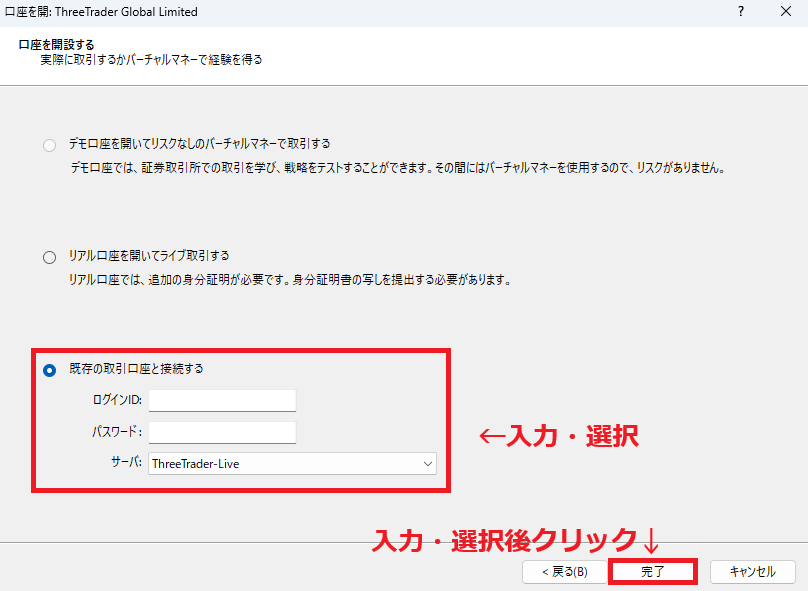
ThreeTraderのMT5画面右下に、データ送受信量が表示されていれば、ログイン成功です。
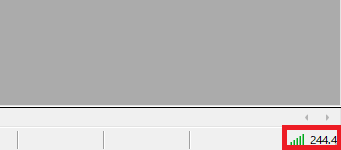
MT4・MT5ダウンロードからログインまでの手順[スマホ版]
ThreeTraderのMT4・MT5のダウンロードからログインまでの手順[スマホ版]は、次のとおりです。
① ThreeTrader:MT4・MT5アプリをダウンロード&インストールする
② ThreeTrader:MT4・MT5アプリにログインする
③ ThreeTrader:(補足)MT4・MT5アプリをすでにインストールしている場合
それでは、プラットフォームごとに解説していきます。
MT4のダウンロードからログインまでの手順[スマホ版]
ThreeTraderのMT4のダウンロードからログインまでの手順[スマホ版]を解説します。
① ThreeTrader:MT4アプリをダウンロード&インストールする
ThreeTrader公式サイトを開き、上にある『ログイン』をタップします
ThreeTrader公式サイトはこちら:https://www.threetrader.com/jp/
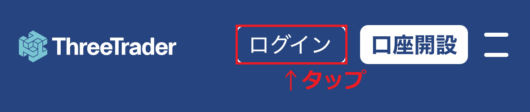
ThreeTraderお客様ページへのログイン画面が出てきますので、すべて入力後、『ログイン』をタップします。
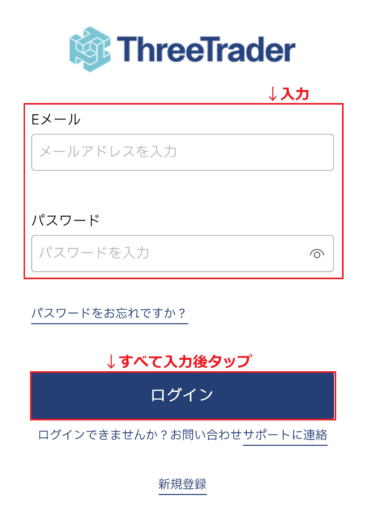
ThreeTraderお客様ページにログイン後、右上にあるメニューをタップします。

メニューが開いたら、『ダウンロード』をタップします。
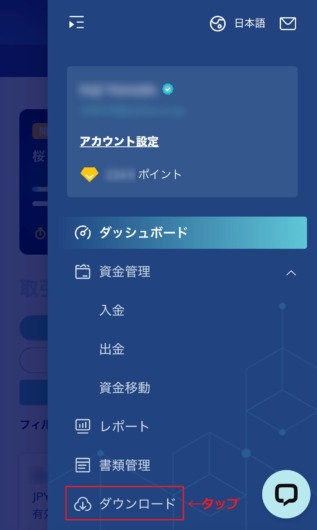
『ダウンロード』をタップすると、MT4アプリがダウンロードできる画面になりますので、スマホのOSと同じバージョンをタップします。
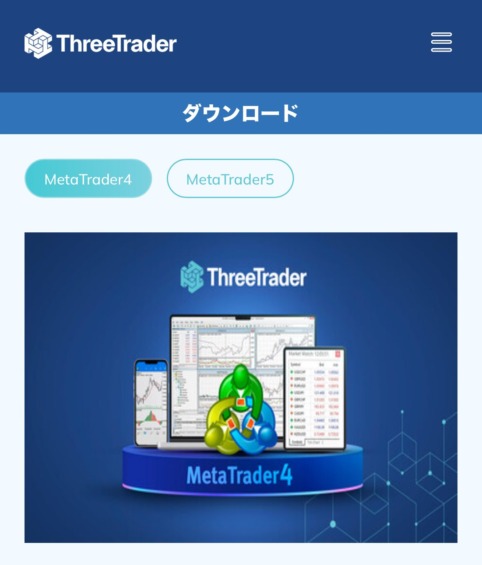
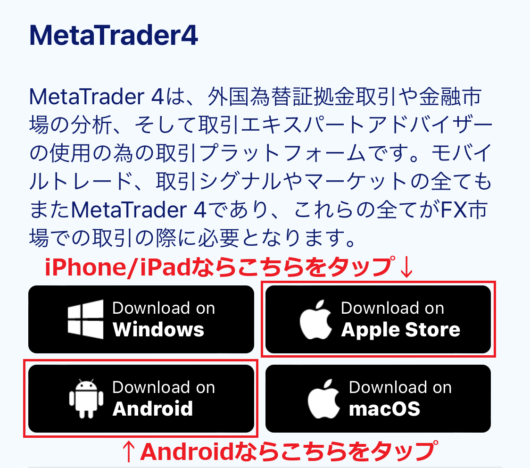
iPhonの画面上で、QRコードの読み取りが必要になった場合、画面を保存してください。
写真アプリを開き、保存した画面のQRコードを長押しすると、『Safariで開く』が選択できます。
「iPhone」を例に進めていきますが、「iPad」「Android」もおおまかな手順は同じです。
それでは、MT4アプリをダウンロード&インストールしましょう。
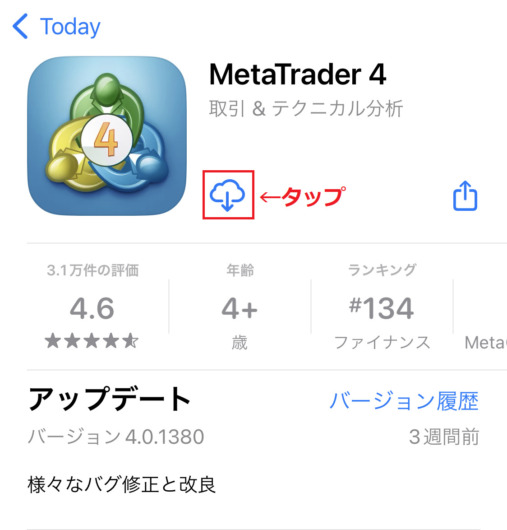
② ThreeTrader:MT4アプリにログインする
MT4アプリのダウンロード&インストールが終了したら、『開く』をタップします。
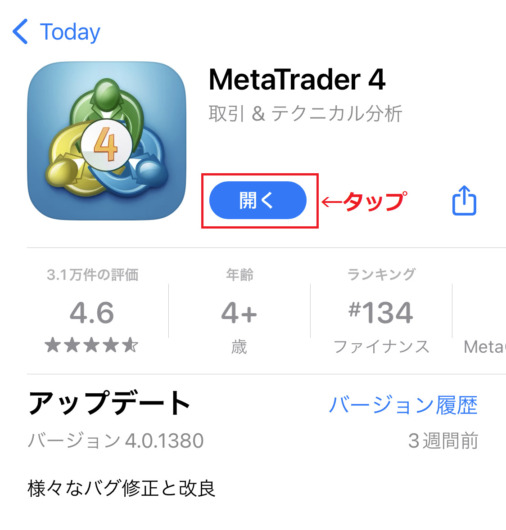
利用規約などを確認後、『承認』をタップします。
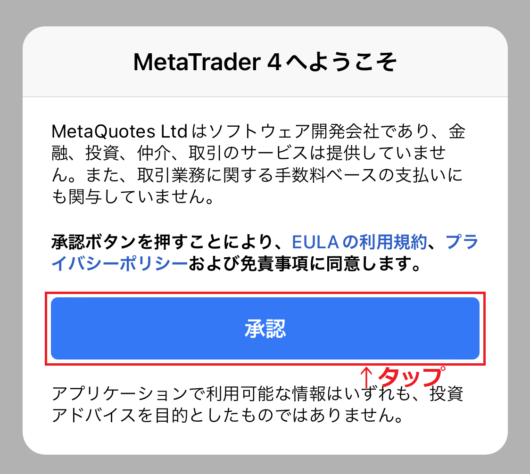
デモ口座は開設しませんので、『キャンセル』をタップします。
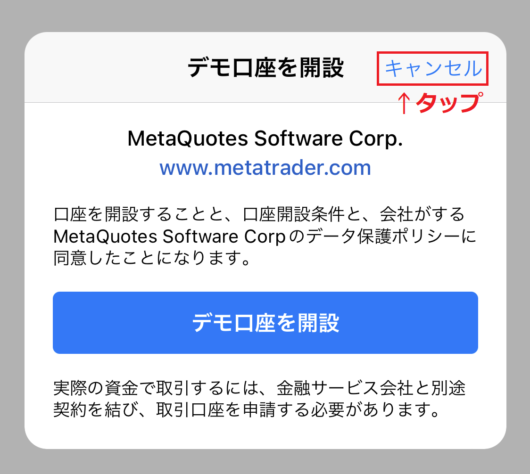
新規口座という画面が出てきたら、『既存のアカウントにログイン』をタップします。
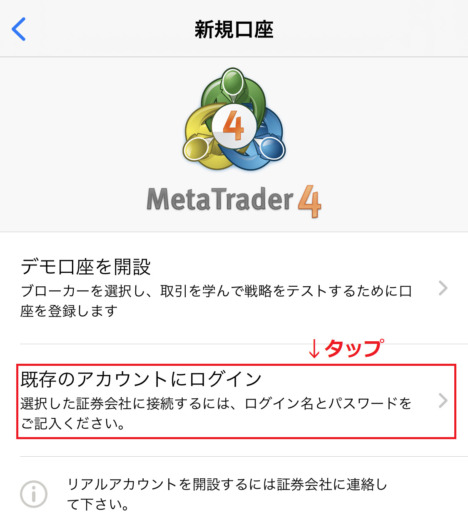
サーバの選択ができますので、アカウント情報にあるサーバー名を選択してタップします。
(アカウント情報は、口座を開設したときに送られてきたメールに記載されています。)
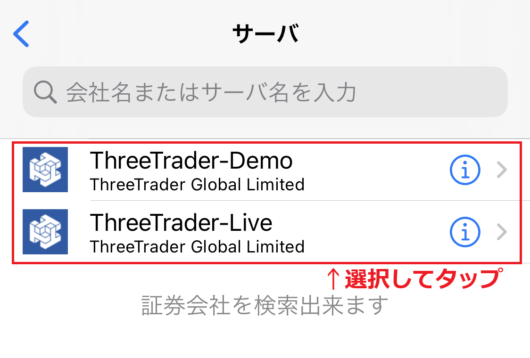
ログイン画面が出てきますので、ログイン欄には取引口座番号、パスワード欄には口座開設時に設定したパスワードを入力します。
すべて入力後、『サインイン』をタップします。
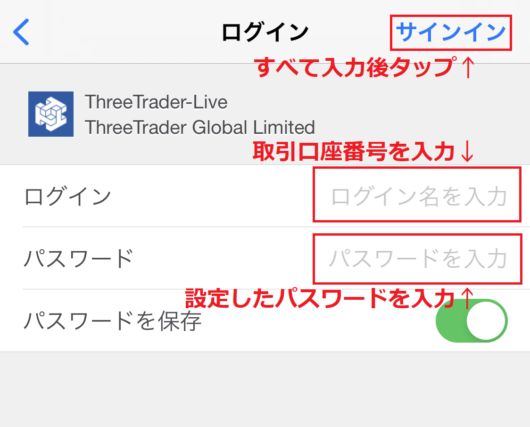
次のような画面になれば、ログイン成功です。
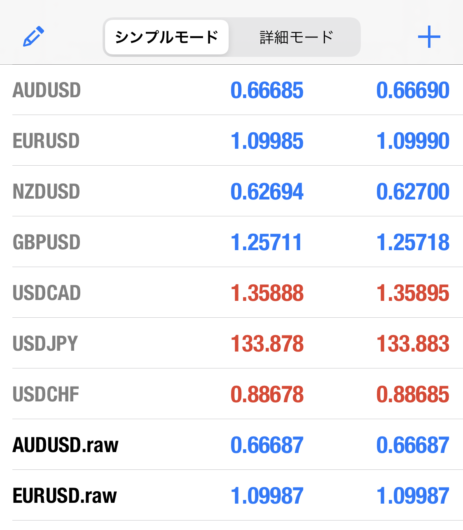
③ ThreeTrader:(補足)MT4アプリをすでにインストールしている場合
MT4アプリをすでにインストールしている場合は、MT4アプリを起動させ、右下にある『設定』をタップします。
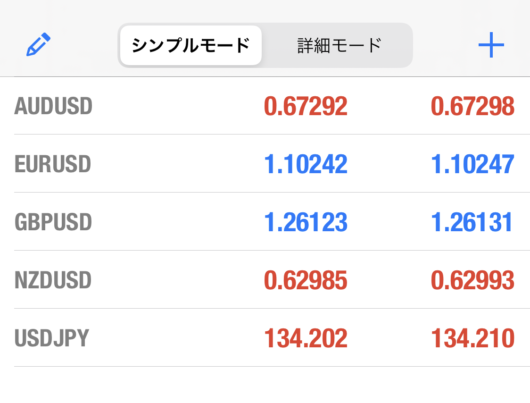
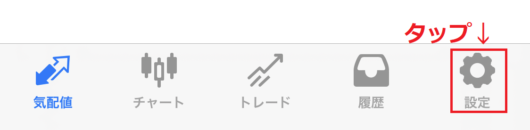
設定画面になりますので、『新規口座』をタップします。
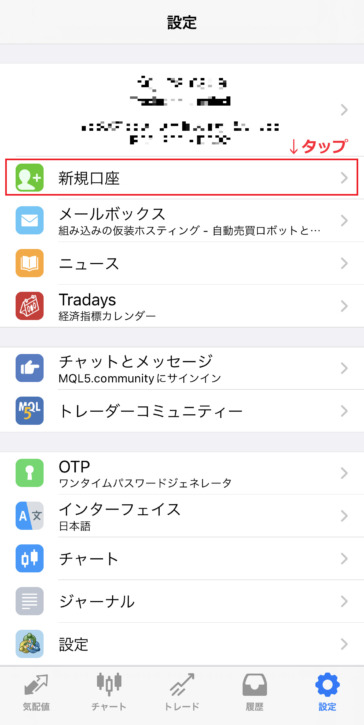
新規口座画面になりますので、『既存のアカウントにログイン』をタップします。
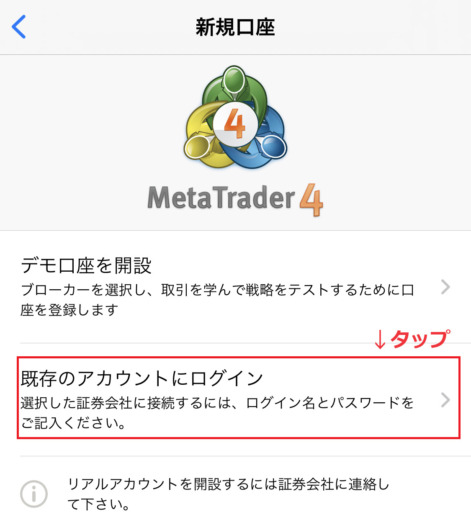
サーバを検索できるボックスが出てきますので、「ThreeTrader」と入力します。
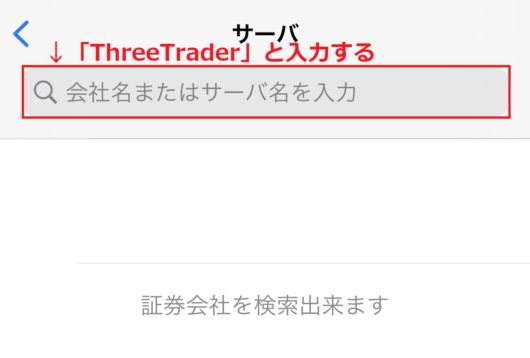
ThreeTraderのサーバを選択できる画面になりますので、アカウント情報にあるサーバー名を選択してタップします。
(アカウント情報は、口座を開設したときに送られてきたメールに記載されています。)
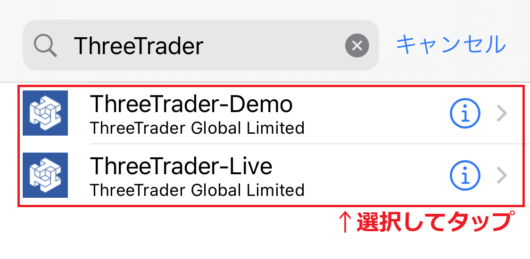
ログイン画面が出てきますので、ログイン欄には取引口座番号、パスワード欄には口座開設時に設定したパスワードを入力します。
すべて入力後、『サインイン』をタップします。
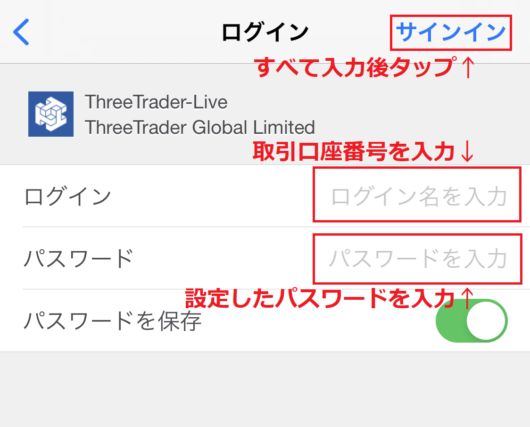
次のような画面になれば、ThreeTraderにログイン成功です。
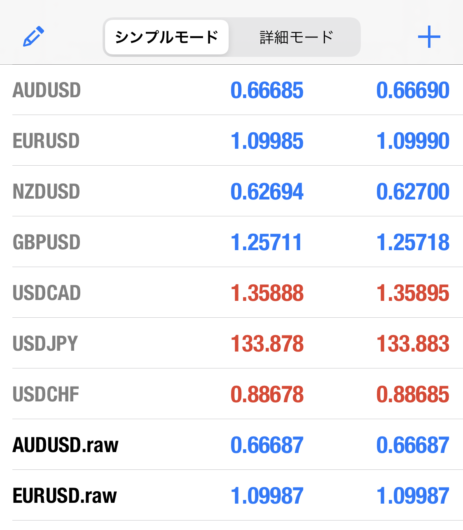
MT5ダウンロードからログインまでの手順[スマホ版]
ThreeTraderのMT5のダウンロードからログインまでの手順[スマホ版]を解説します。
① ThreeTrader:MT5アプリをダウンロード&インストールする
ThreeTrader公式サイトを開き、上にある『ログイン』をタップします
ThreeTrader公式サイトはこちら:https://www.threetrader.com/jp/
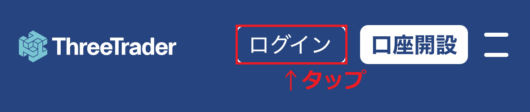
ThreeTraderお客様ページへのログイン画面が出てきますので、すべて入力後、『ログイン』をタップします。
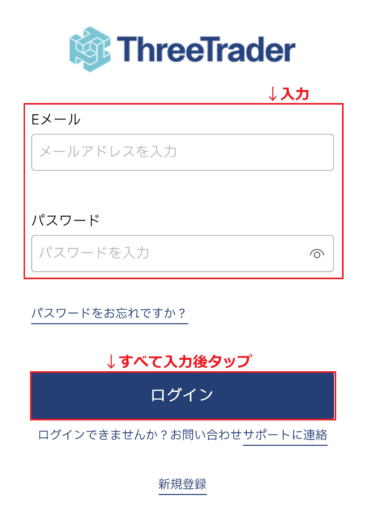
ThreeTraderお客様ページにログイン後、右上にあるメニューをタップします。

メニューが開いたら、『ダウンロード』をタップします。
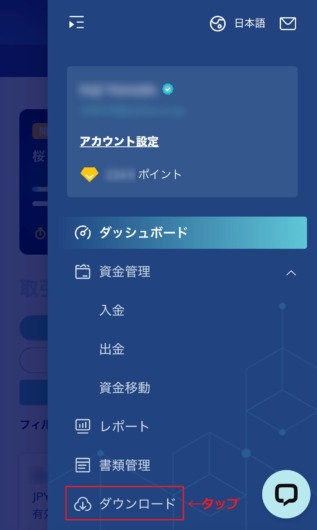
『ダウンロード』をタップすると、MT5アプリがダウンロードできる画面になりますので、『MetaTrader5』をタップし、スマホのOSと同じバージョンをタップします。
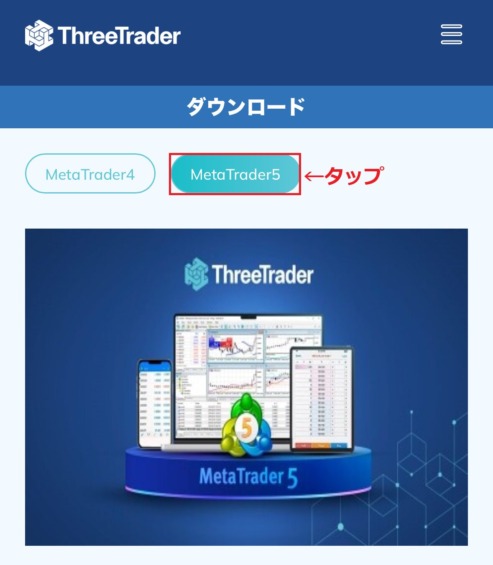
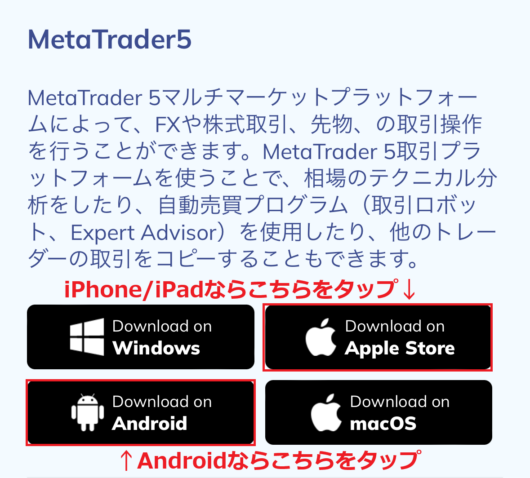
iPhonの画面上で、QRコードの読み取りが必要になった場合、画面を保存してください。
写真アプリを開き、保存した画面のQRコードを長押しすると、『Safariで開く』が選択できます。
「iPhone」を例に進めていきますが、「iPad」「Android」もおおまかな手順は同じです。
それでは、MT5アプリをダウンロード&インストールしましょう。
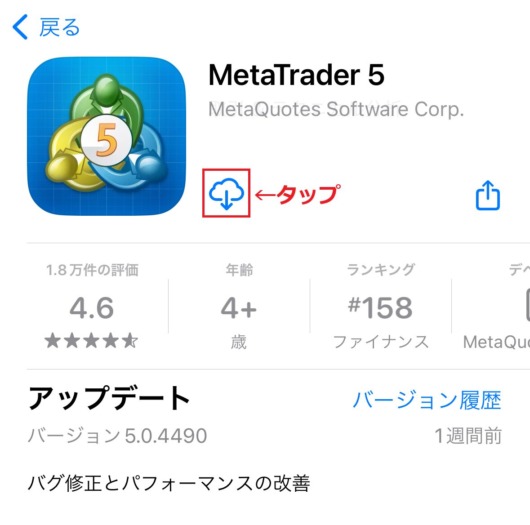
② ThreeTrader:MT5アプリにログインする
MT5アプリのダウンロード&インストールが終了したら、『開く』をタップします。
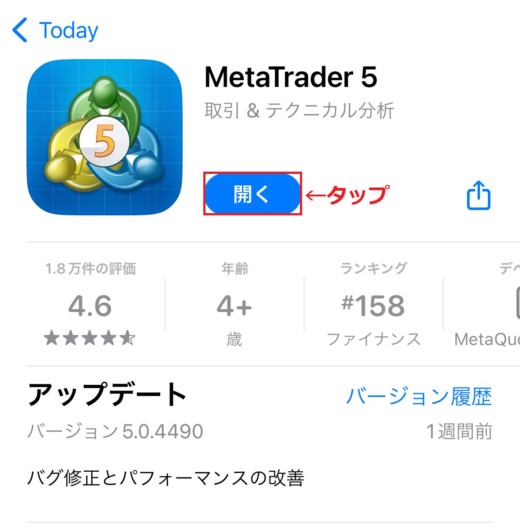
利用規約、プライバシーポリシー、免責事項を確認後、『承認』をタップします。
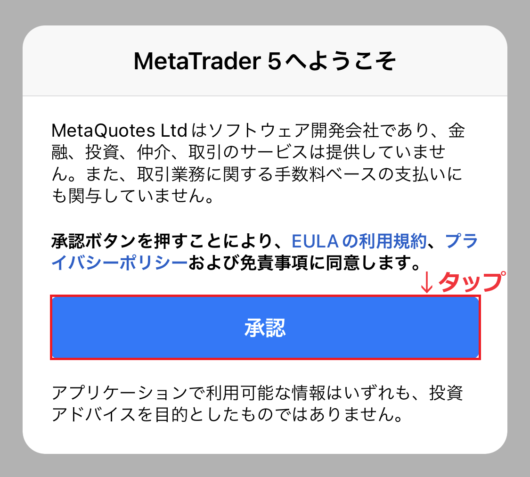
デモ口座を開く画面になりますので、『取消』をタップします。
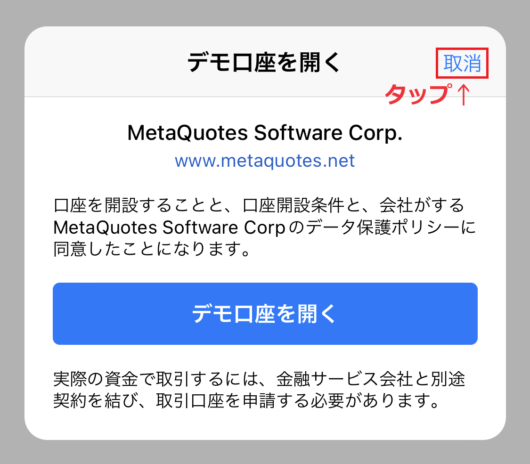
証券会社を検索できるボックスが出てきますので、「ThreeTrader」と入力します。
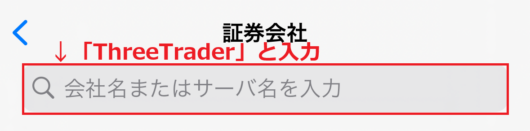
次のような画面になりますので、『ThreeTrader Global Limited』をタップします。
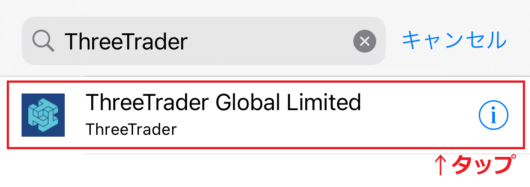
ログイン画面が出てきますので、ログイン欄には取引口座番号、パスワード欄には口座開設時に設定したパスワードを入力します。
すべて入力後、『サインイン』をタップします。
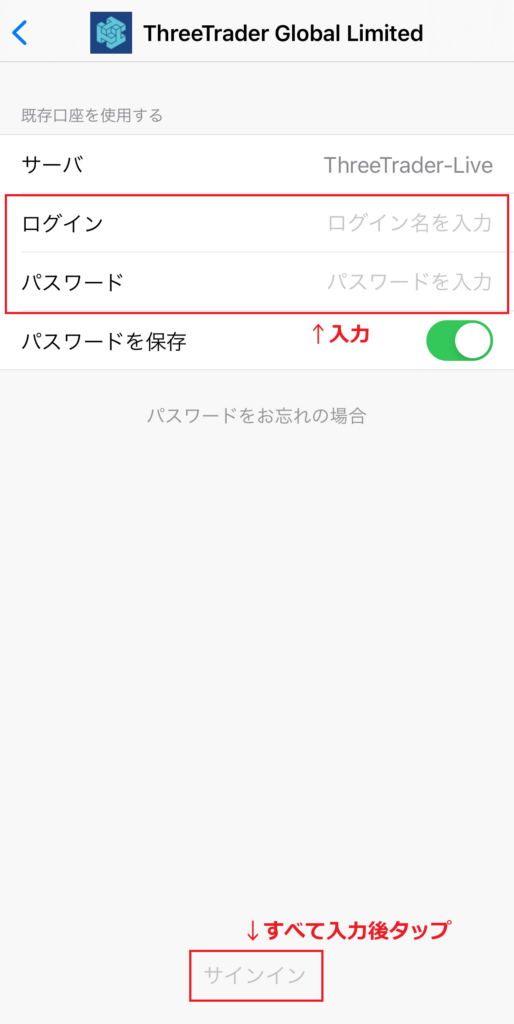
次のような画面になり、残高などが正しければ、ThreeTraderにログイン成功です。
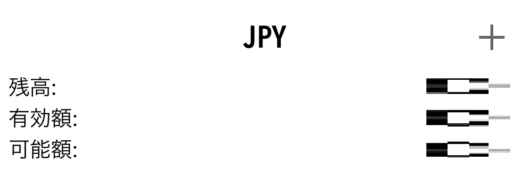
③ ThreeTrader:(補足)MT5アプリをすでにインストールしている場合
MT5アプリをすでにインストールしている場合は、MT5アプリを起動させ、右下にある『設定』をタップします。
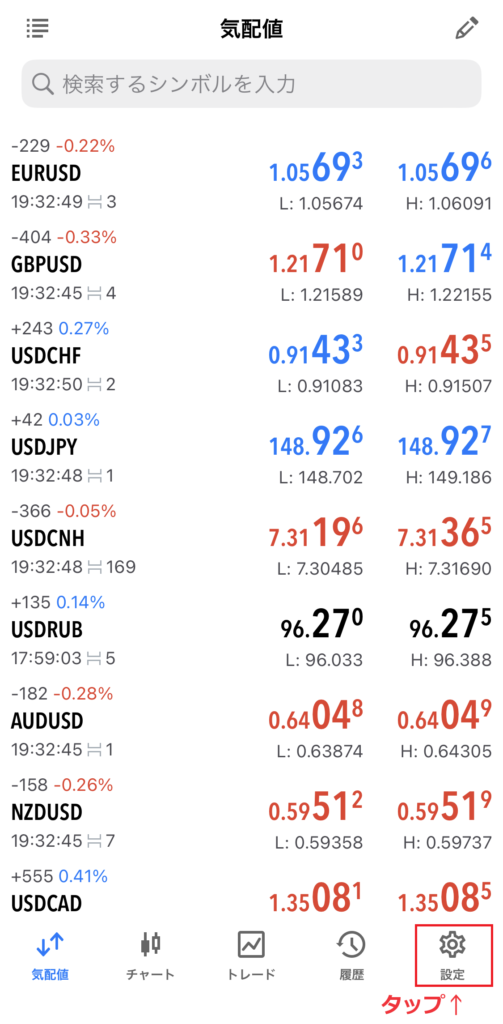
設定画面になりますので、『新規口座』をタップします。
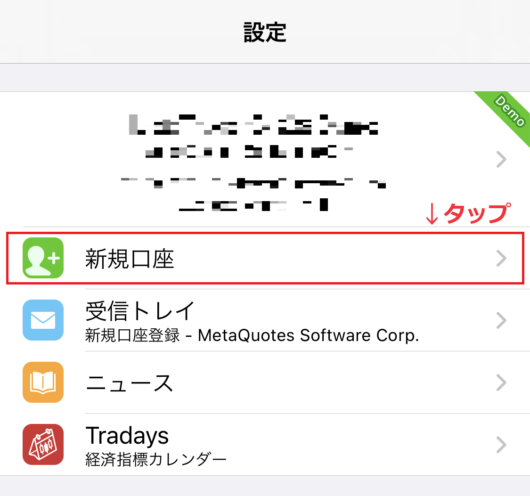
証券会社を検索できるボックスが出てきますので、「ThreeTrader」と入力します。
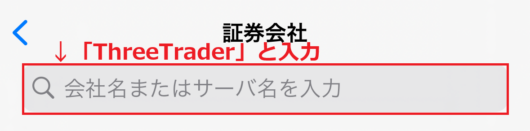
次のような画面になりますので、『ThreeTrader Global Limited』をタップします。
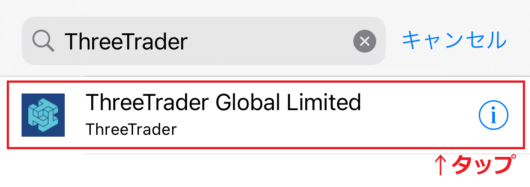
ログイン画面が出てきますので、ログイン欄には取引口座番号、パスワード欄には口座開設時に設定したパスワードを入力します。
すべて入力後、『サインイン』をタップします。
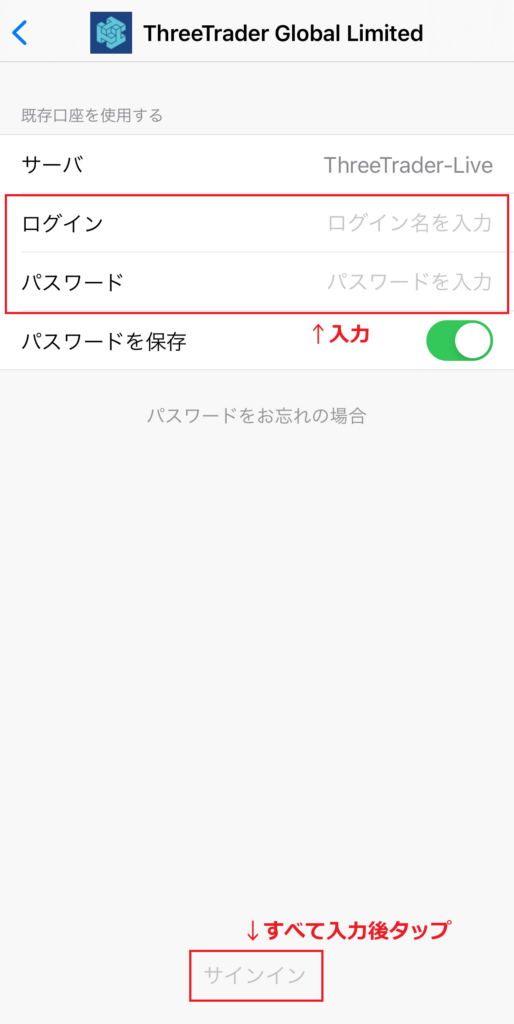
次のような画面になり、残高などが正しければ、ThreeTraderにログイン成功です。
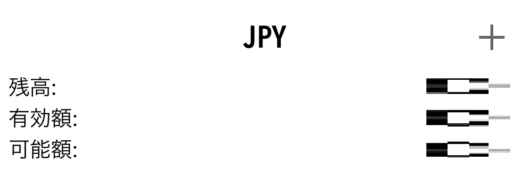
ThreeTrader(スリートレーダー)のMT4・MT5のよくある質問
ThreeTraderのMT4・MT5のよくある質問は、次のとおりです。
- ThreeTraderのMT4・MT5にログインできないのはなぜ?
- ThreeTraderのMT4・MT5が動かないのはなぜ?
- ThreeTraderのMT4・MT5に日本時間を表示したい
- ThreeTraderのMT4・MT5で注文ができない
ThreeTraderのMT4・MT5にログインできないのはなぜ?
ログインできない原因は、次のとおりです。
- ログインIDの入力ミス
- パスワードの入力ミス
- サーバーの選択ミス
- デモ口座の有効期限が切れている【デモ口座のみ】
パスワードがわからないときの対処法については、次の記事を参考にしてみてください。
ThreeTraderのMT4・MT5のパスワードがわからないときの対処法

どうしてもログインできないときは、ThreeTraderのサポートチームに連絡しましょう!
ThreeTraderのMT4・MT5が動かないのはなぜ?
チャートや価格が動かない原因は、次のとおりです。
- ログインできていない
- 営業時間外
- インターネットにつながっていない

どうしても動かないときは、ThreeTraderのサポートチームに連絡しましょう!
ThreeTraderのMT4・MT5に日本時間を表示したい
ThreeTraderのMT4・MT5に日本時間を表示するには、日本時間表示インジケーターを使う必要があります。
MT4・MT5の日本時間表示インジケーターは、有料・無料のものがインターネット上にたくさんあります。
自分に合った日本時間表示インジケーターを使いましょう!
ThreeTraderのMT4・MT5で注文ができない
ThreeTraderのMT4・MT5で注文ができない場合、チャートに表示している銘柄表記が、口座タイプと一致していない可能性があります。
例えば、USDJPYの口座タイプ別表記は、次のとおりになります。
- Pureスプレッド口座⇒USDJPY
- Rawゼロ口座⇒USDJPY.raw
Rawゼロ口座で取引をする場合は、銘柄表記の最後に「raw」が付いているか確認しましょう。
ThreeTraderのMT4・MT5を複数インストールする方法
1つのパソコンに、ThreeTraderのMT4・MT5を複数インストールする方法があります。
MT4を1つのパソコンに複数インストールする方法
MT4を1つのパソコンに複数インストールするためには、インストール済のデスクトップ上にあるMT4のショートカットアイコンの名称を、次のとおり変更します。
今回は、「ThreeTrader MT4 Terminal」を「ThreeTrader MT4 Terminal(1)」に変更します。
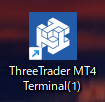
ThreeTraderのMT4をダウンロードするため、ThreeTrader公式サイトから『ログイン』をクリックします。
ThreeTrader公式サイトはこちら:https://www.threetrader.com/jp/

ThreeTraderお客様ページへのログイン画面が出てきますので、すべて入力後、『ログイン』をクリックします。
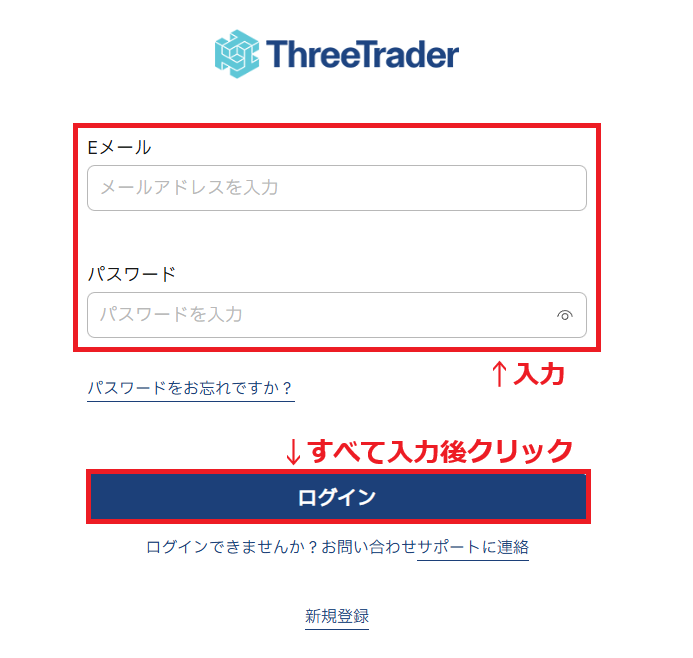
ThreeTraderお客様ページにログイン後、左にあるメニューから『ダウンロード』をクリックします。
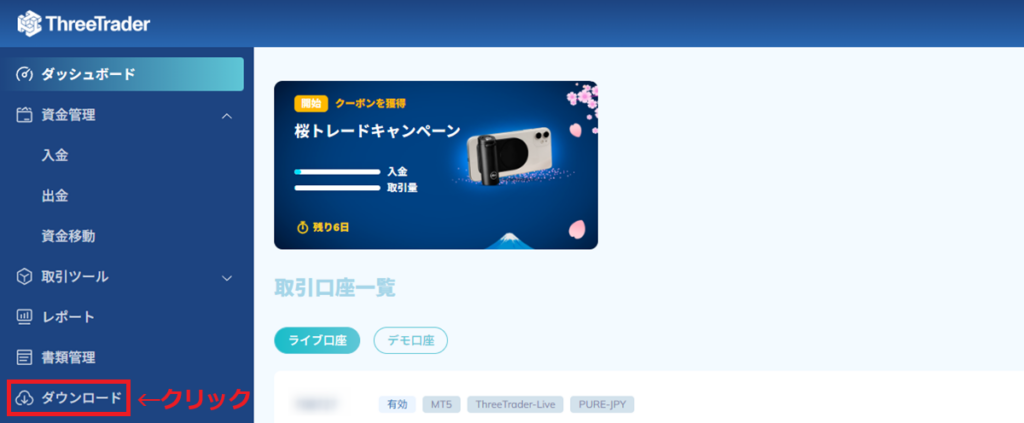
『ダウンロード』をクリックすると、ThreeTraderのMT4がダウンロードできる画面になりますので、パソコンのOSと同じバージョンを選択し、ダウンロードします。
(今回は、Windows版をダウンロードした場合を例に、解説していきます。)
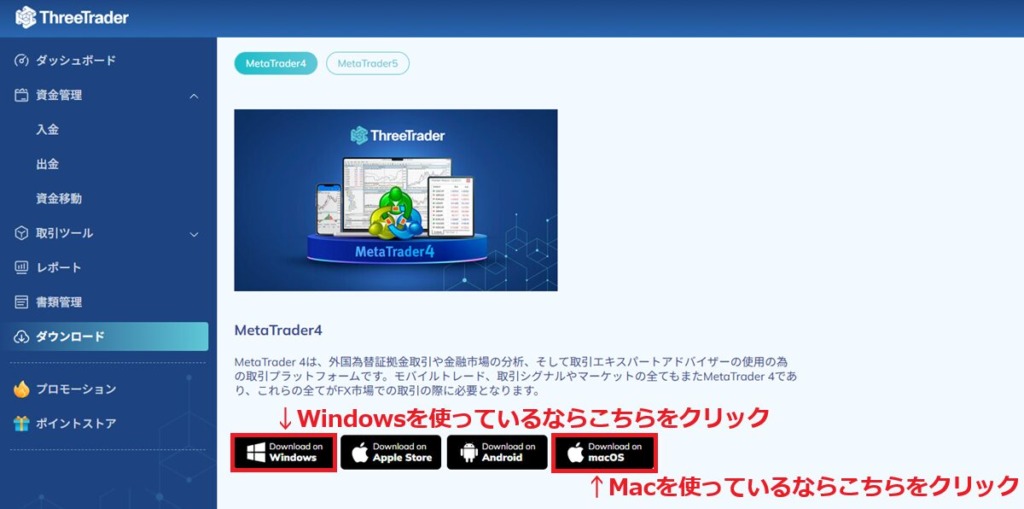
ThreeTraderのMT4のダウンロードが終わったあとに、右上にある『ダウンロードアイコン』をクリックします。
ダウンロードしたファイルが表示されますので、クリックしてインストールを開始します。
(Google Chrome以外のブラウザでは、ダウンロードしたファイルの表示場所が違うことがあります。)

同意書が表示されますので、確認したあと、『設定』をクリックします。
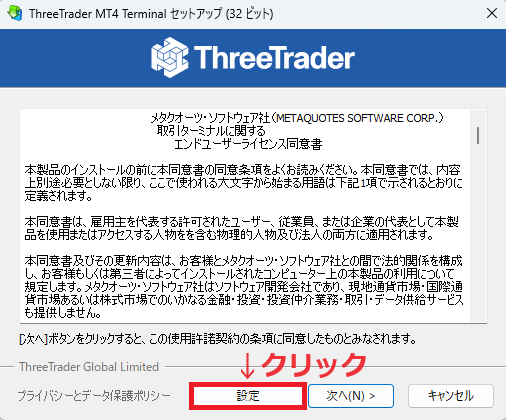
インストールフォルダ名を変更する必要がありますので、クリックして変更します。
今回は、インストールフォルダ名の最後に「(2)」を付けています。
変更後、『次へ』をクリックします。
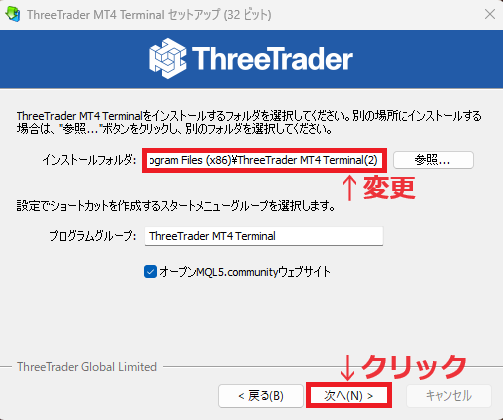
インストールが開始し、終了すると次のような画面が出てきますので、『完了』をクリックすれば、インストール終了です。
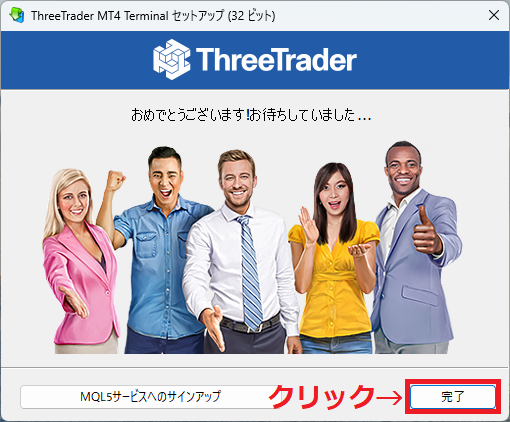
パソコンのデスクトップ上に、MT4のショートカットアイコンである「ThreeTrader MT4 Terminal」が作成されますので、次のとおり「ThreeTrader MT4 Terminal(2)」に名称を変更しておきましょう。
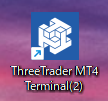
これで、複数のMT4が起動できるようになりました。
さらに、MT4をインストールしたい場合は、上記の手順を繰り返すことで、いくつでもインストールすることができます。
MT5を1つのパソコンに複数インストールする方法
MT5を1つのパソコンに複数インストールするため、インストール済のデスクトップ上にあるMT5のショートカットアイコンの名称を、次のとおり変更します。
今回は、「ThreeTrader MT5 Terminal」を「ThreeTrader MT5 Terminal(1)」に変更します。

ThreeTraderのMT5をダウンロードするため、ThreeTrader公式サイトから『ログイン』をクリックします。
ThreeTrader公式サイトはこちら:https://www.threetrader.com/jp/

ThreeTraderお客様ページへのログイン画面が出てきますので、すべて入力後、『ログイン』をクリックします。
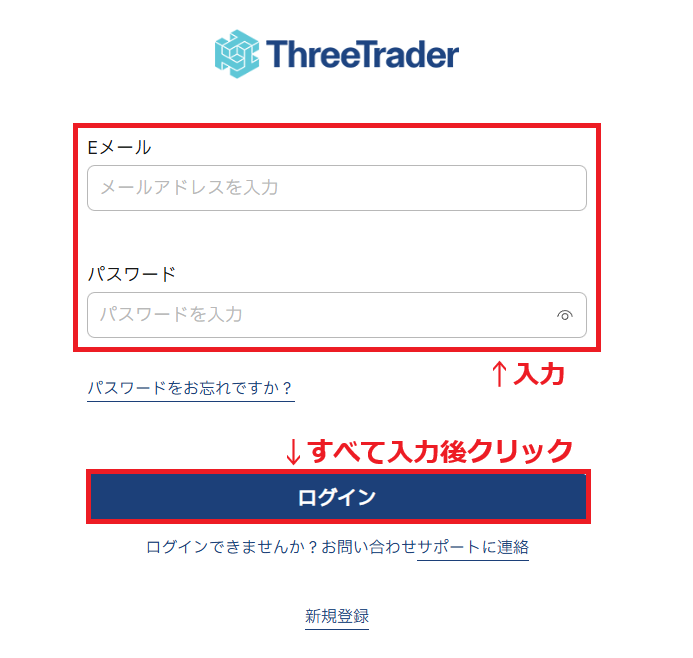
ThreeTraderお客様ページにログイン後、左にあるメニューから『ダウンロード』をクリックします。
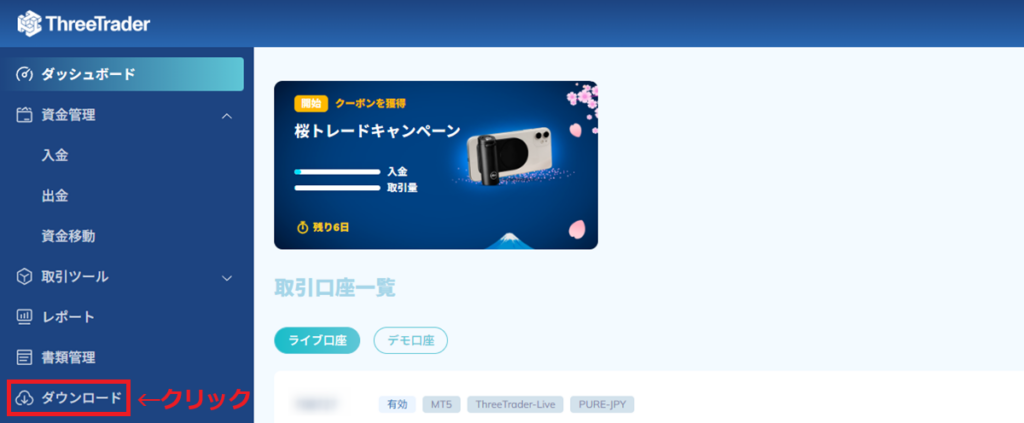
『ダウンロード』をクリックしたあと、左上にある『MetaTrader5』をクリックします。
MT5のダウンロードができるようになりますので、パソコンのOSと同じバージョンを選択後、ダウンロードします。
(今回は、Windows版をダウンロードした場合を例に、解説していきます。)
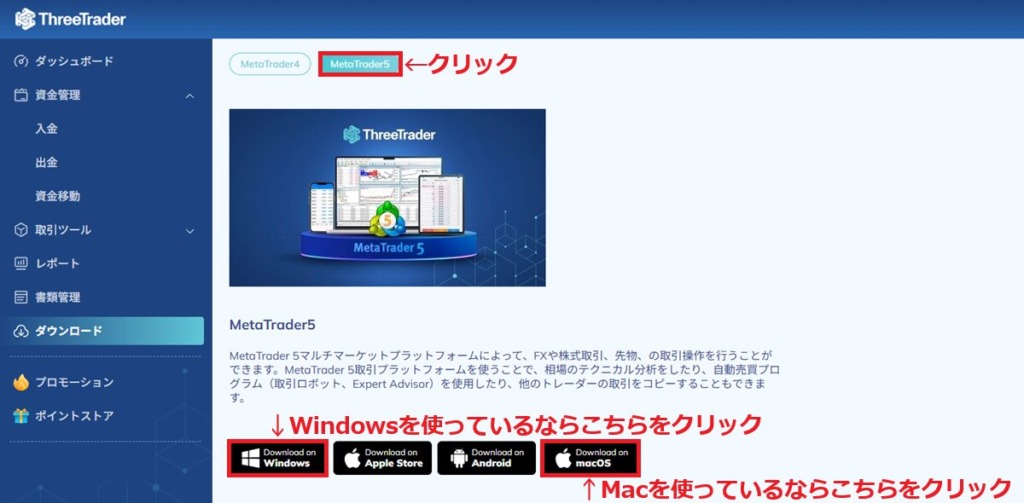
ThreeTraderのMT5のダウンロードが終わったあとに、右上にある『ダウンロードアイコン』をクリックします。
ダウンロードしたファイルが表示されますので、クリックしてインストールを開始します。
(Google Chrome以外のブラウザでは、ダウンロードしたファイルの表示場所が違うことがあります。)

同意書が表示されますので、確認後、『設定』をクリックします。
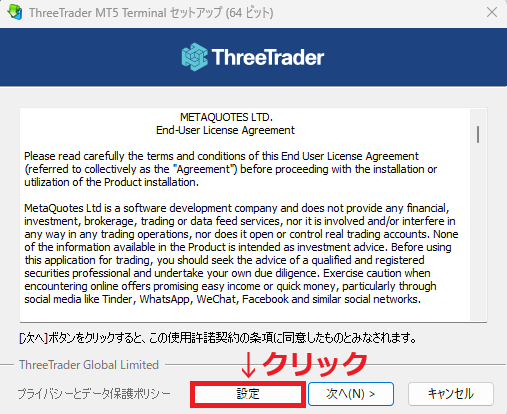
インストールフォルダ名を変更する必要がありますので、クリックして変更します。
今回は、インストールフォルダ名の最後に「(2)」を付けています。
変更後、『次へ』をクリックします。
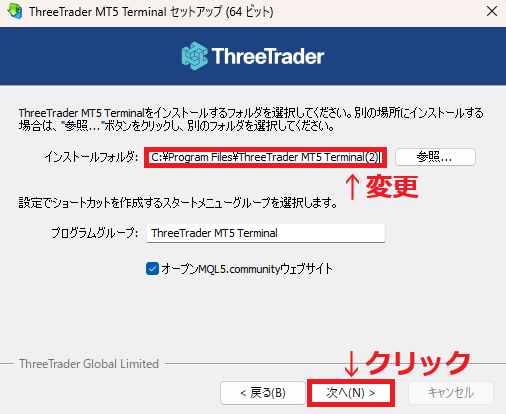
インストールが開始し、終了すると次のような画面が出てきますので、『完了』をクリックすれば、インストール終了です。
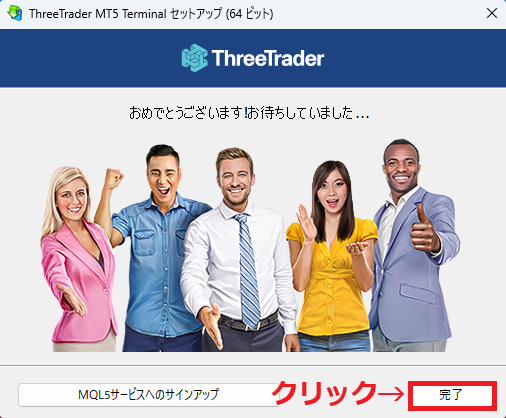
パソコンのデスクトップ上に、MT5のショートカットアイコンである「ThreeTrader MT5 Terminal」が作成されますので、次のとおり「ThreeTrader MT5 Terminal(2)」に名称を変更しておきましょう。
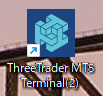
これで、複数のMT5が起動できるようになりました。
さらに、MT5をインストールしたい場合は、上記の手順を繰り返すことで、いくつでもインストールすることができます。
まとめ
最後に、この記事の内容をまとめます。
- 解説した手順を参考にすれば、ThreeTraderのMT4・MT5のダウンロードからログインまではカンタンにできる!
- ThreeTraderのMT4・MT5にログインできない原因は、入力ミスか選択ミスが多いと考えられる!
- ThreeTraderでは、パソコンにMT4・MT5を複数インストールすることができる!
ThreeTraderのMT4・MT5が使える準備ができたら、さっそくトレードを開始しましょう!
ThreeTrader公式サイト:https://www.threetrader.com/jp/


























ディスカッション
コメント一覧
まだ、コメントがありません