Axiory(アキシオリー)のログイン方法について解説!会員ページ・MT4・MT5・cTraderにログインできない原因は?

今回は、Axioryの会員ページ・MT4・MT5・cTraderへのログイン方法について解説していきます。
また、Axioryの会員ページ・MT4・MT5・cTraderにログインできない原因についても触れていきますので、確認してみてください。
ちなみに、Axioryの会員ページ・MT4・MT5・cTraderにログインするには、口座開設する必要があります。
具体的な口座開設方法については、次の記事でくわしく解説していますので、参考にしてみてください。
【リアル口座開設方法はこちら】
【デモ口座開設方法はこちら】
また、口座開設の判断材料として、Axioryの評判や口コミが知りたい人は、次の記事を参考にしてみてください。
Axiory公式サイト:https://www.axiory.com/jp/
- Axioryの会員ページ・MT4・MT5・cTraderのログイン方法について知りたい人
- Axioryの会員ページ・MT4・MT5・cTraderにログインできない原因について知りたい人
Axiory(アキシオリー)のリアル口座とデモ口座のログイン方法
Axioryでは、リアル口座とデモ口座のログイン方法に違いはありません。
リアル口座でもデモ口座でも、ログインの方法は同じであり、ログインできない原因もほぼ同じになります。
Axiory(アキシオリー)の会員ページのログイン方法
Axioryの会員ページである「AXIORYポータル」へのログイン方法を解説していきます。
まずは、Axioryの公式サイトを開き、『AXIORYポータル』をクリックします。
Axiory公式サイトはこちら:https://www.axiory.com/jp/

「メールアドレス」と「パスワード」を入力し、『ログインする』をクリックします。
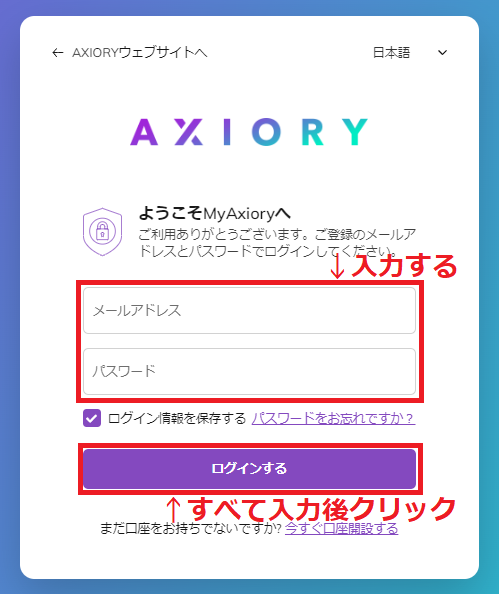
会員ページにログインできました。
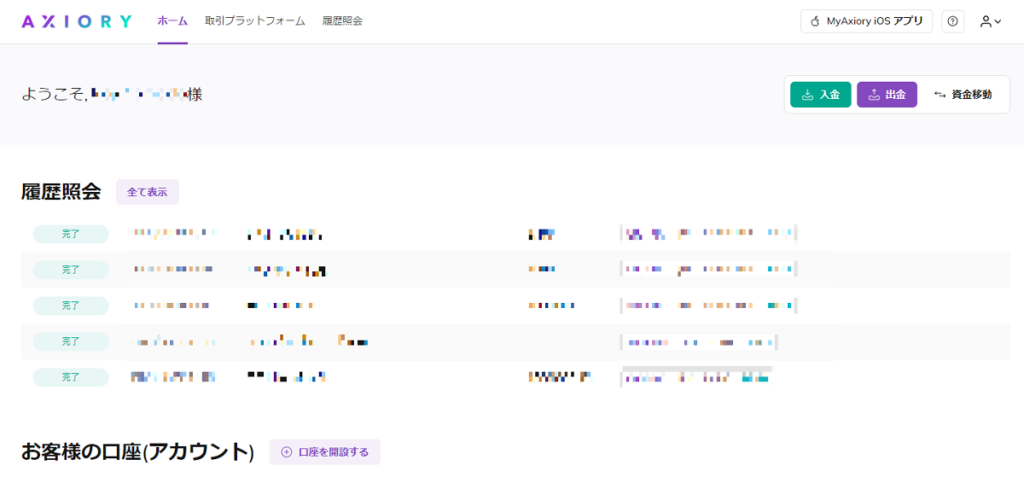
AxioryのMT4・MT5・cTraderのログイン方法【パソコン版】
AxioryのMT4・MT5・cTraderのログイン方法【パソコン版】について、解説していきます。
AxioryのMT4・MT5・cTraderのダウンロード・インストールが終わっていない場合は、次の記事を参考にしてみてください。
AxioryのMT4のログイン方法【パソコン版】
AxioryのMT4を起動させ、上にあるメニューから『ファイル』をクリックし、『デモ口座の申請』をクリックします。
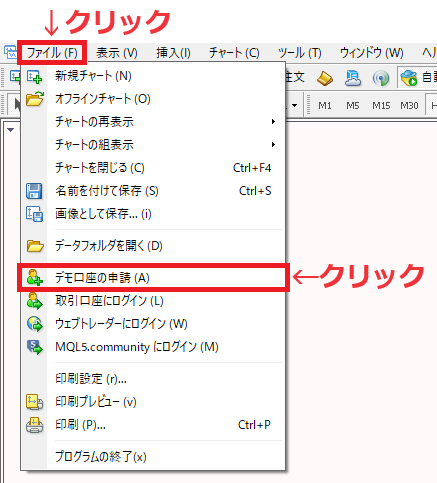
「デモ口座申請」画面になりますので、アカウント情報にあるサーバー名を選択してクリックします。
(アカウント情報は、口座を開設したときに送られてきたメールに記載されています。)
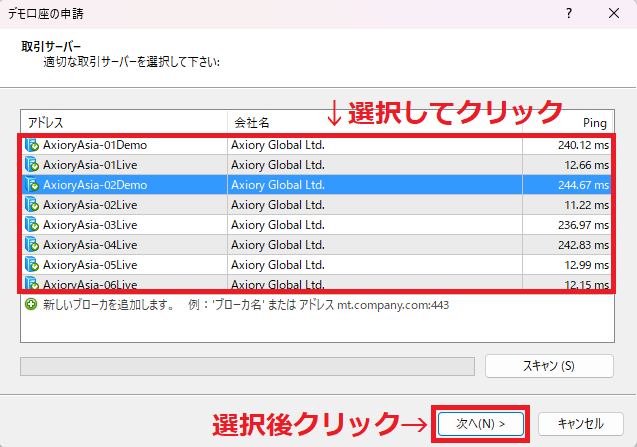
『次へ』をクリックします。
「既存のアカウント」にチェックを入れ、アカウント情報にある「ログイン」と「パスワード」を入力し、『完了』をクリックします。
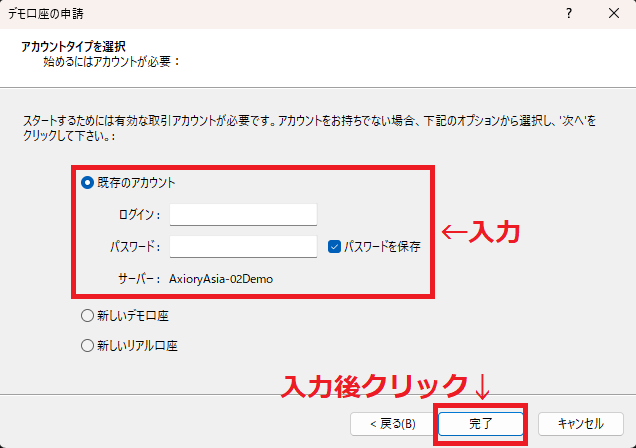
AxioryのMT4画面右下に、データ送受信量(/kb)が表示されていれば、ログインは成功となります。
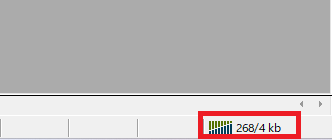
AxioryのMT5のログイン方法【パソコン版】
AxioryのMT5を起動させ、上にあるメニューから『ファイル』をクリックし、『口座を開く』をクリックします。
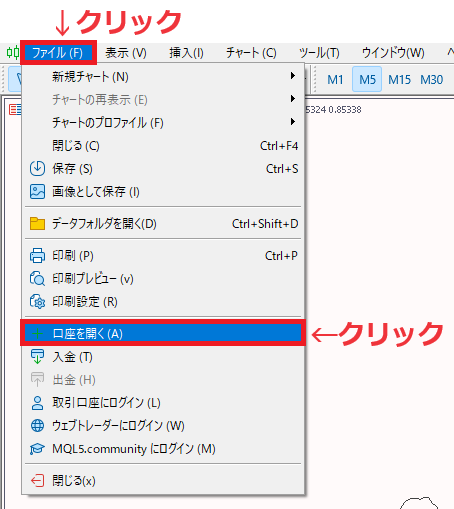
「口座を開く」画面になりますので、そのまま『次へ』をクリックします。
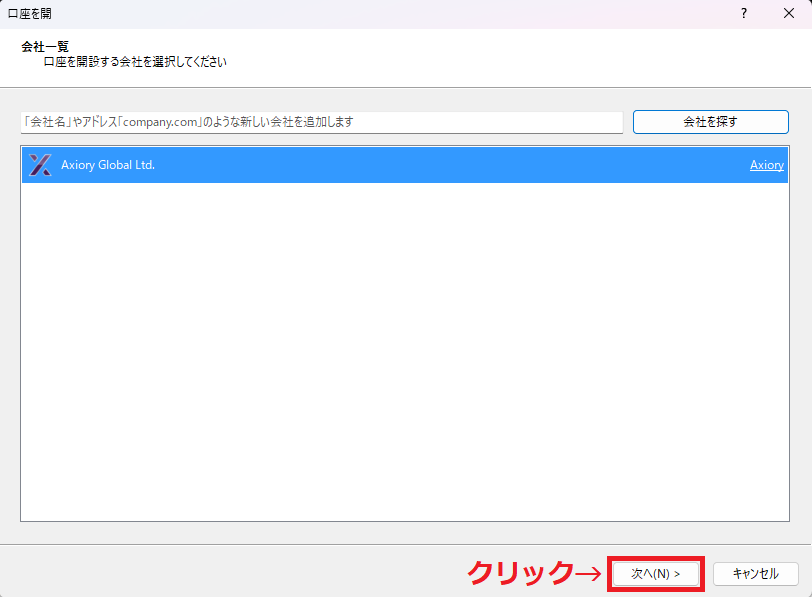
「既存の取引口座と接続する」にチェックを入れ、アカウント情報にある「ログイン」と「パスワード」を入力し、「サーバ」を選択後、『完了』をクリックします。
(アカウント情報は、口座を開設したときに送られてきたメールに記載されています。)
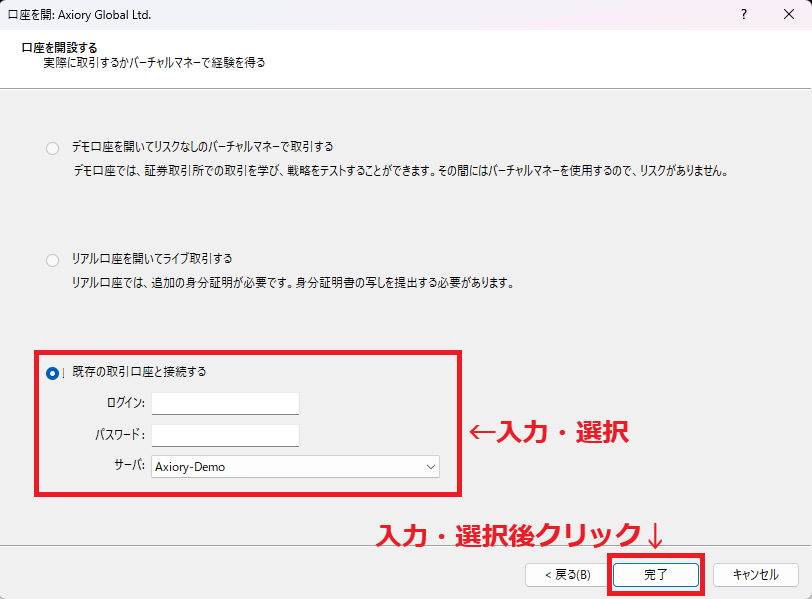
AxioryのMT5画面右下に、データ送受信量が表示されていれば、ログインは成功となります。
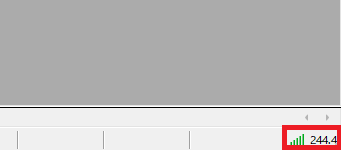
AxioryのcTraderのログイン方法【パソコン版】
AxioryのcTraderを起動すると、ログイン画面が出てきますので、「Eメールアドレスを入力またはcTrader ID」と「パスワード」を入力します。
入力後、『ログイン』をクリックします。
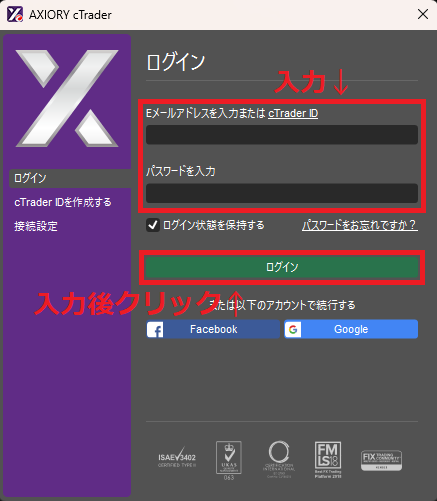
通貨ペアがリアルタイムで変動していれば、ログイン成功です。
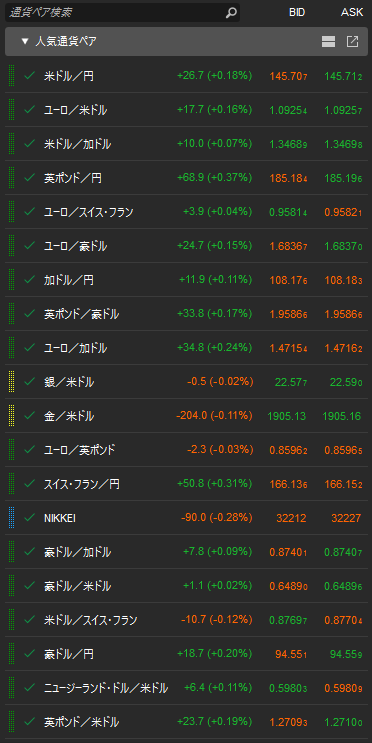
AxioryのMT4・MT5・cTraderのログイン方法【スマホ版】
AxioryのMT4・MT5・cTraderのログイン方法【スマホ版】について、解説していきます。
AxioryのMT4・MT5・cTraderのダウンロード・インストールが終わっていない場合は、次の記事を参考にしてみてください。
Axiory:MT4アプリのログイン方法【スマホ版】
MT4アプリを起動させ、右下にある『設定』をタップします。
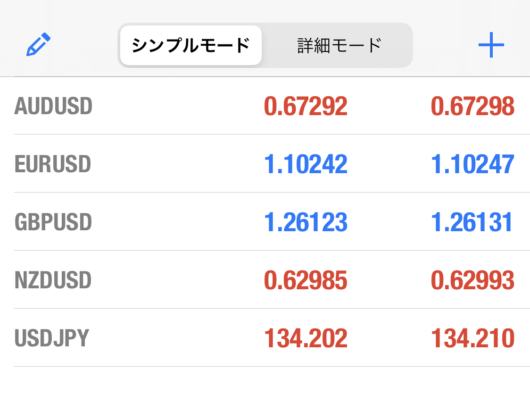
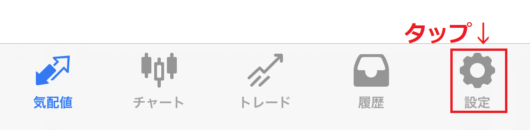
設定画面になりますので、『新規口座』をタップします。
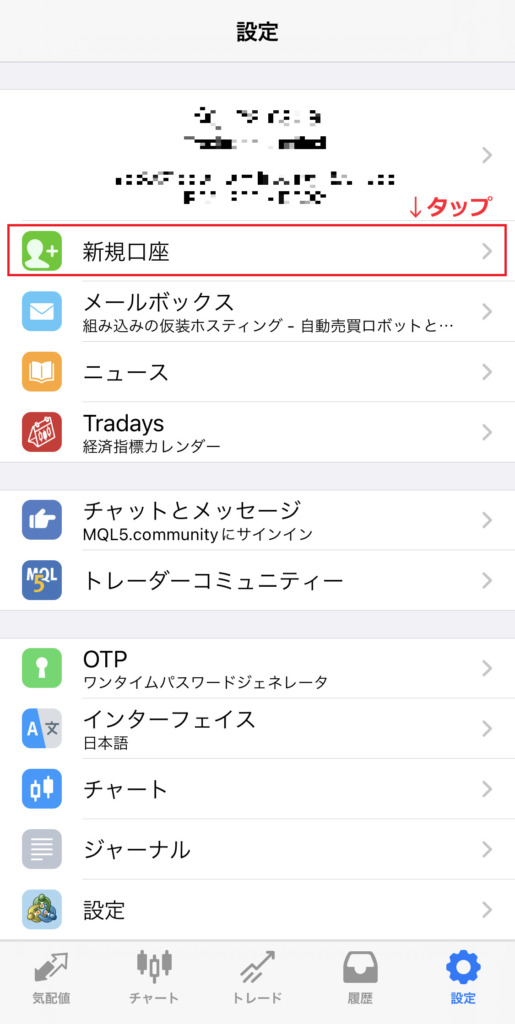
新規口座画面になりますので、『既存のアカウントにログイン』をタップします。
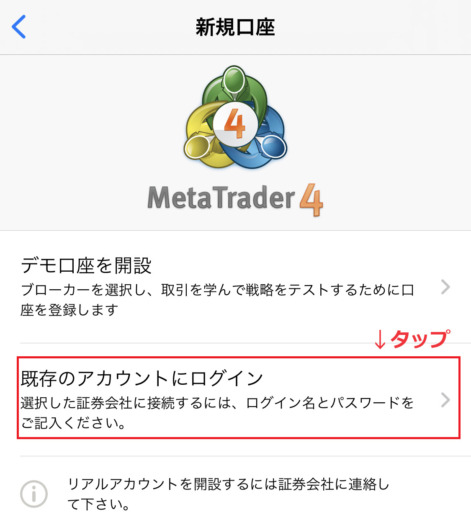
サーバを検索できるボックスが出てきますので、「Axiory」と入力します。
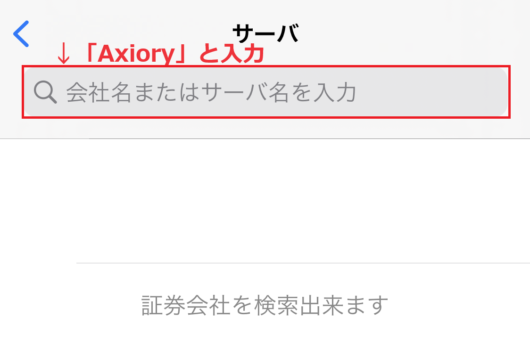
Axioryのサーバを選択できる画面になりますので、アカウント情報にあるサーバー名を選択してタップします。
(アカウント情報は、口座を開設したときに送られてきたメールに記載されています。)
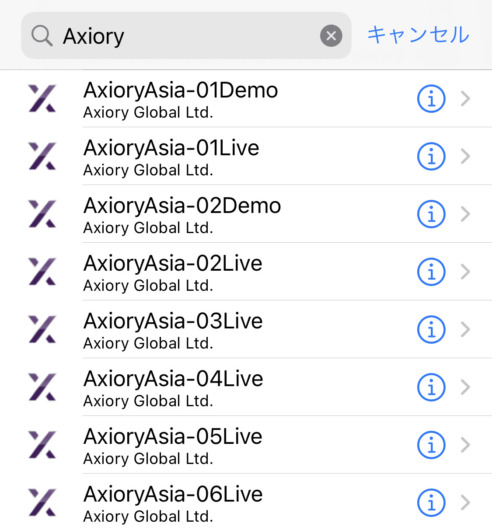
ログイン画面になりますので、アカウント情報にある「ログイン」と「パスワード」を入力し、『サインイン』をタップします。
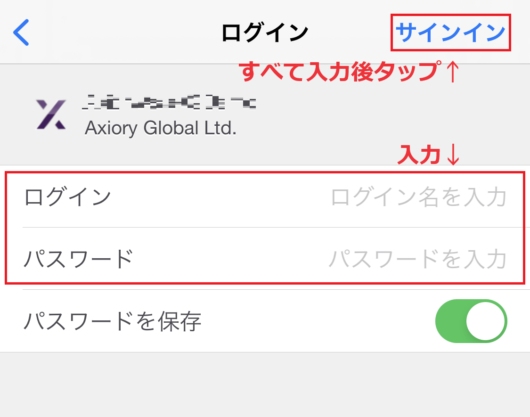
次のような画面になったら、Axioryにログイン成功です。
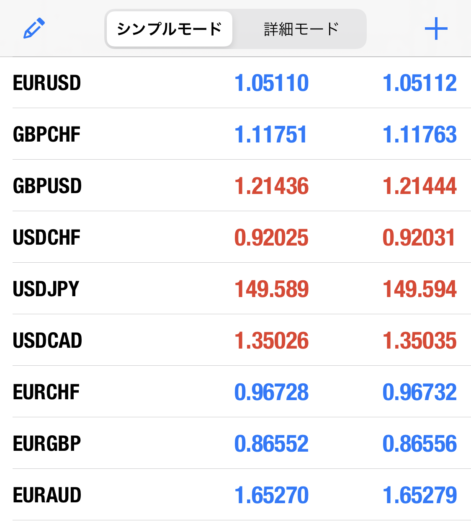
Axiory:MT5アプリのログイン方法【スマホ版】
MT5アプリを起動させ、右下にある『設定』をタップします。
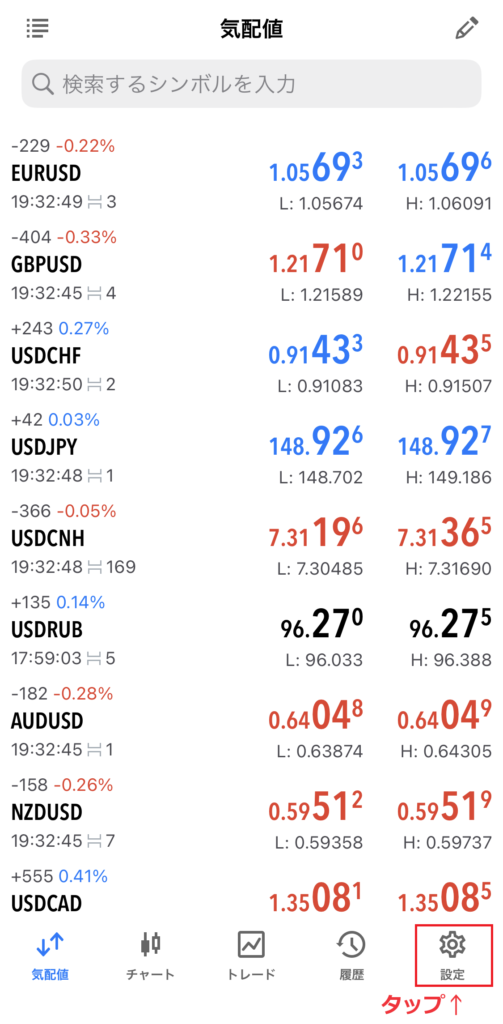
設定画面になりますので、『新規口座』をタップします。
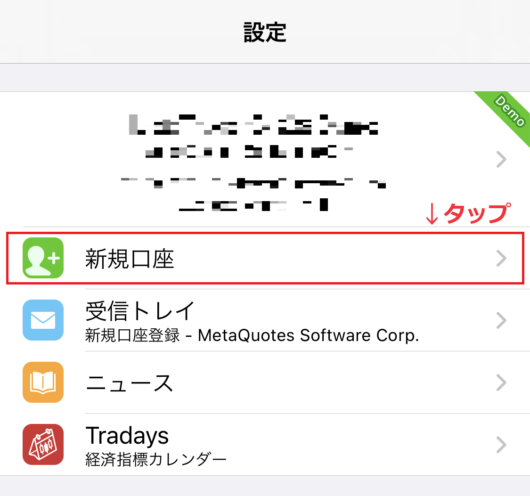
証券会社を検索できるボックスが出てきますので、「Axiory」と入力します。
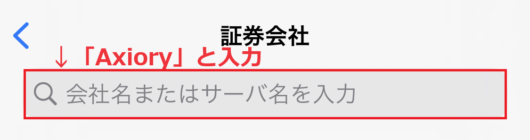
次のような画面になりますので、『Axiory Global Ltd.』をタップします。
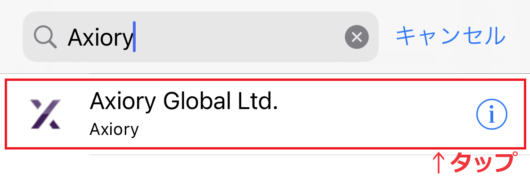
アカウント情報にあるサーバー名を選択し、「ログイン」と「パスワード」を入力後、『サインイン』をタップします。
(アカウント情報は、口座を開設したときに送られてきたメールに記載されています。)
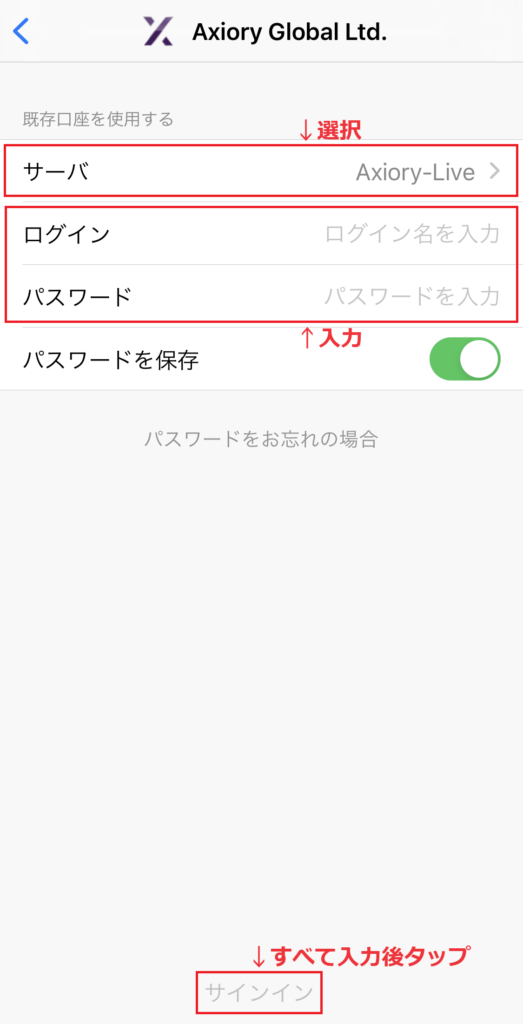
次のような画面になり、残高などが正しければ、Axioryにログイン成功です。
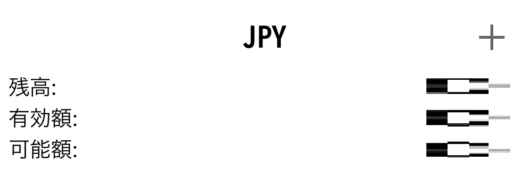
Axiory:cTraderアプリのログイン方法【スマホ版】
cTraderアプリを起動させると、英語表示の場合があります。
日本語表示に変更するには、右上にある『English』をタップします。
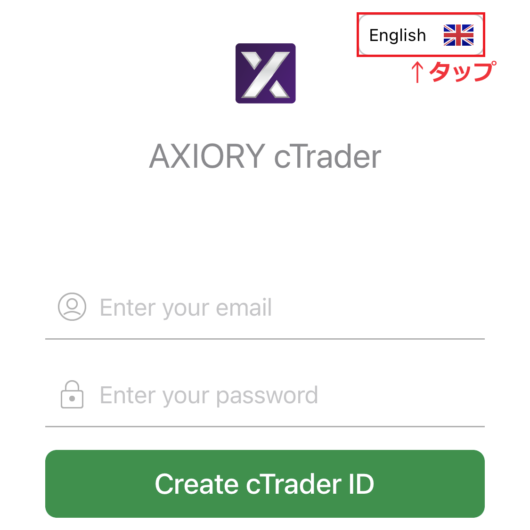
次のような画面が出てきますので、『日本語』を選択し、タップすると、日本語表示に変更できます。
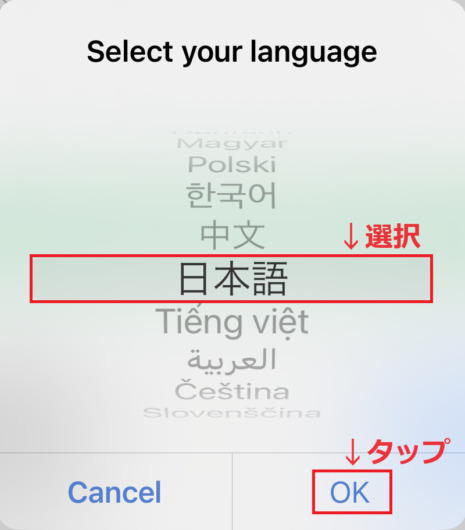
「cTrader ID作成」画面になっている場合は、ログイン画面に切り替える必要がありますので、『すでにcTrader IDをお持ちですか?』をタップします。
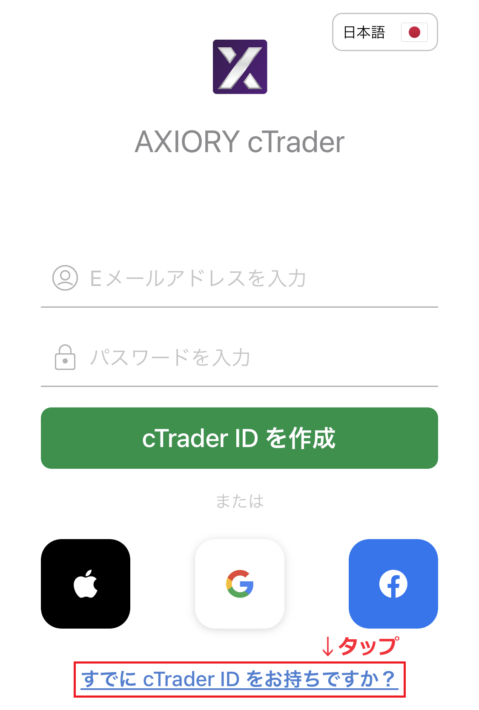
ログイン画面になりますので、「EメールまたはcTID」と「パスワード」を入力し、『ログイン』をタップします。
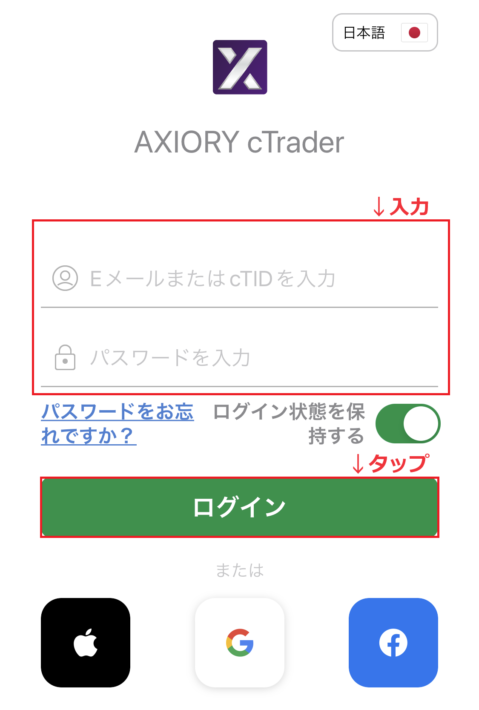
次のような画面になれば、cTraderにログイン成功です。
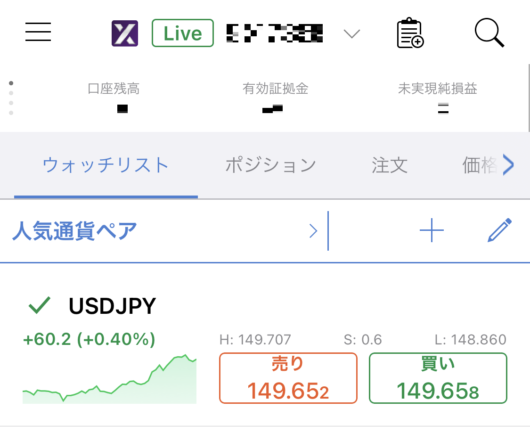
Axiory(アキシオリー)の会員ページにログインできない
Axioryの会員ページにログインできない原因は、次のとおりです。
- メールアドレスの入力を間違えている
- パスワードの入力を間違えている
Axioryの会員ページのパスワードがわからないとき
Axioryの会員ページのパスワードがわからないときは、パスワードの再設定が必要となります。
まずは、Axioryの公式サイトを開き、『AXIORYポータル』をクリックします。
Axiory公式サイトはこちら:https://www.axiory.com/jp/

『パスワードをお忘れですか?』をクリックします。
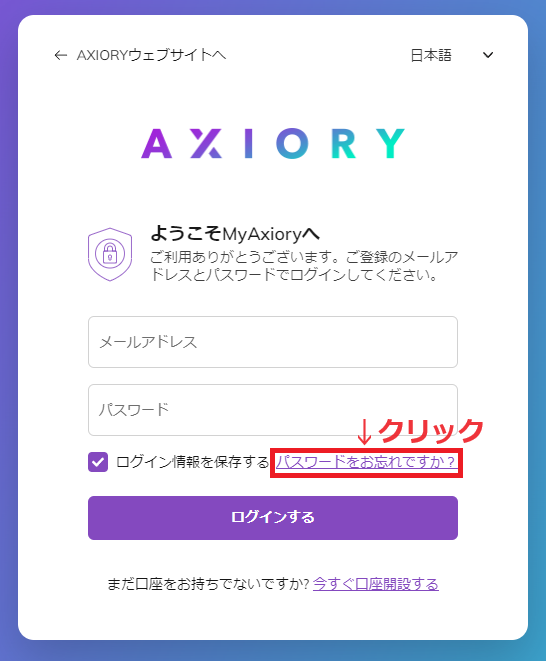
登録したメールアドレスを入力し、『パスワードの再設定メールを送る』をクリックします。
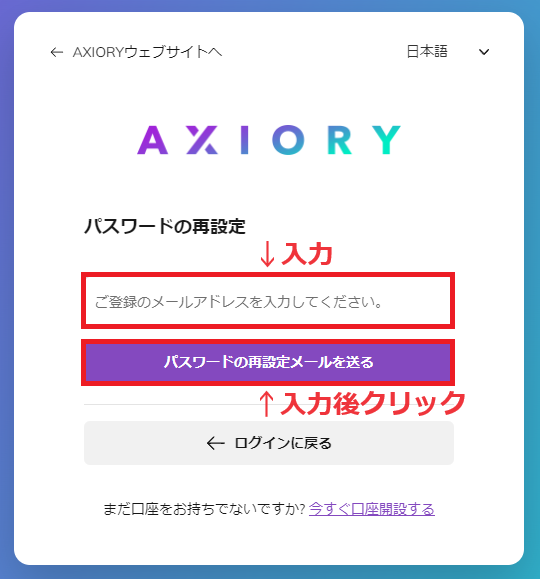
登録したメールアドレスに、次のようなメールが届きますので、『パスワードを変更する』をクリックします。
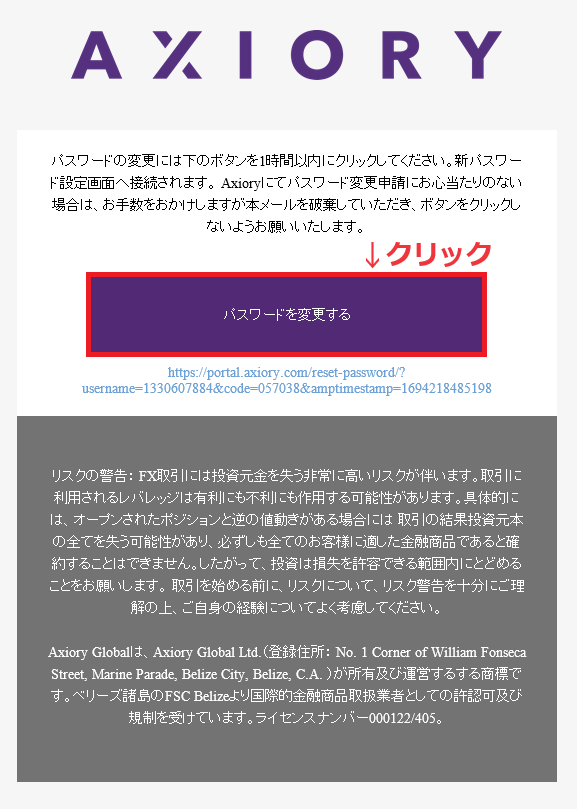
「新しいパスワードを入力してください」と「確認用のパスワードを入力してください」に、希望するパスワードを入力し、『新しいパスワードを設定する』をクリックします。
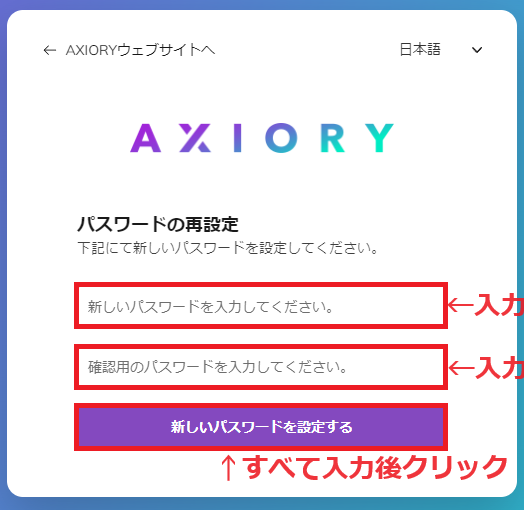
パスワードは、長さ6文字以上で作成する必要があります。
次のような画面になれば、新しいパスワードの設定は完了です。
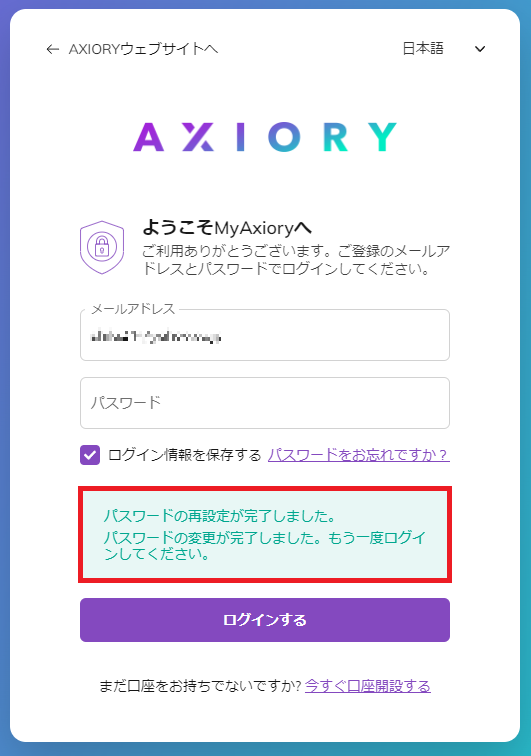
Axioryの会員ページのメールアドレスがわからないとき
Axioryの会員ページのメールアドレスがわからないときは、Axioryのサポートデスクに連絡しましょう。
AxioryのMT4・MT5・cTraderにログインできない
AxioryのMT4・MT5・cTraderにログインできない原因は、次のとおりです。
- ログインID(cTraderではEメールアドレスまたはcTrader ID)の入力を間違えている
- パスワードの入力を間違えている
- サーバーの選択を間違えている(MT4・MT5のみ)
- プラットフォームが異なる
(例:MT4を選択した口座アカウント⇒MT5・cTraderにはログインできない) - デモ口座の有効期限が切れている【デモ口座のみ】
- リアル口座が凍結している【リアル口座のみ】
凍結したリアル口座は、復活できません。
再度取引を開始したい場合は、AXIORYポータルから再開の手続きを行いましょう。

どうしてもログインできないときは、Axioryのサポートデスクに連絡しましょう!
AxioryのMT4・MT5のパスワードがわからないとき
AxioryのMT4・MT5のパスワードがわからないときは、会員ページからパスワードの変更を行う必要があります。
(MT4とMT5のパスワード変更方法は同じなので、今回はMT4を例に解説していきます。)
まずは、Axiory公式サイトから『AXIORYポータル』をクリックしてログインします。
Axiory公式サイトはこちら:https://www.axiory.com/jp/

AXIORYポータルにログイン後、リアル口座が表示されます。
リアル口座の右端にある『その他設定』をクリックし、『パスワード変更』をクリックします。
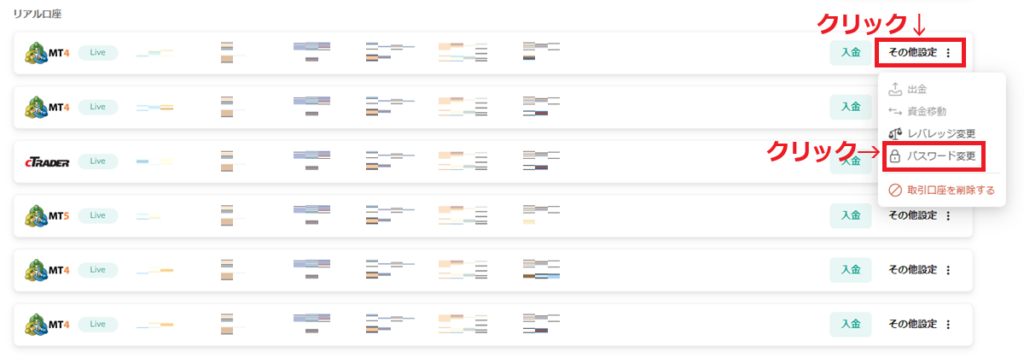
パスワードが変更できる画面になりますので、希望するパスワードを入力後、『パスワードを変更』をクリックします。
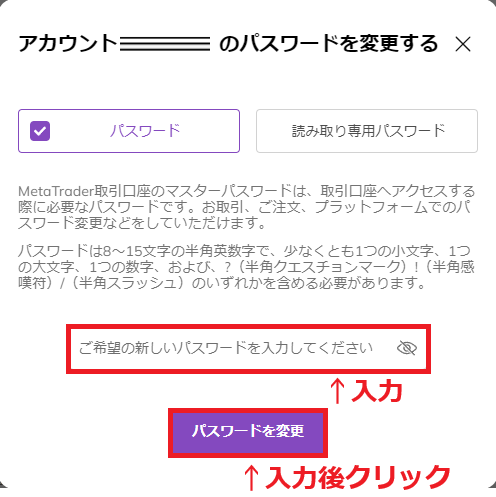
パスワードは、8~15桁の半角英数字で、少なくとも1つの小文字、1つの大文字、1つの数字、および「?」「!」「/」のいずれか1つを含める必要があります。
リアル口座(MT4・MT5)のパスワードの変更ができました。

デモ口座(MT4・MT5)のパスワードがわからないときも、パスワード変更の方法は同じです。
AxioryのcTraderのパスワードがわからないとき
AxioryのcTraderのパスワードがわからないときは、会員ページからパスワードの変更を行う必要があります。
まずは、Axiory公式サイトから『AXIORYポータル』をクリックしてログインします。
Axiory公式サイトはこちら:https://www.axiory.com/jp/

AXIORYポータルにログイン後、リアル口座が表示されます。
リアル口座の右端にある『その他設定』をクリックし、『パスワード変更』をクリックします。
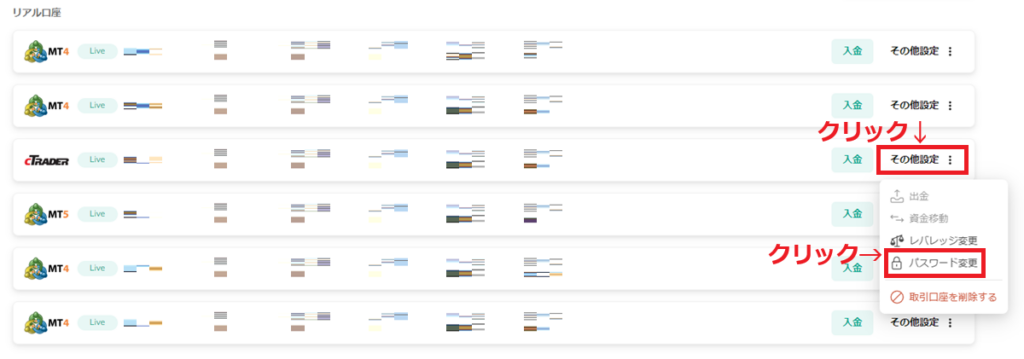
次のような画面になりますので、『パスワードを変更』をクリックします。
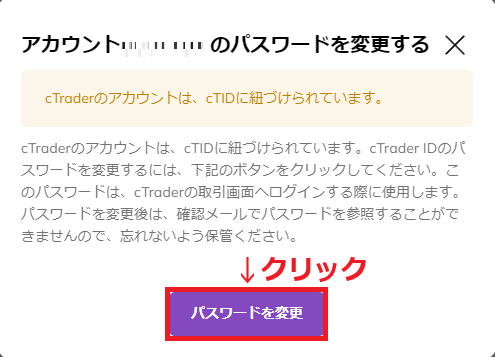
登録したEメールアドレスを入力し、「私はロボットではありません」にチェックを入れ、『パスワードをリセット』をクリックします。
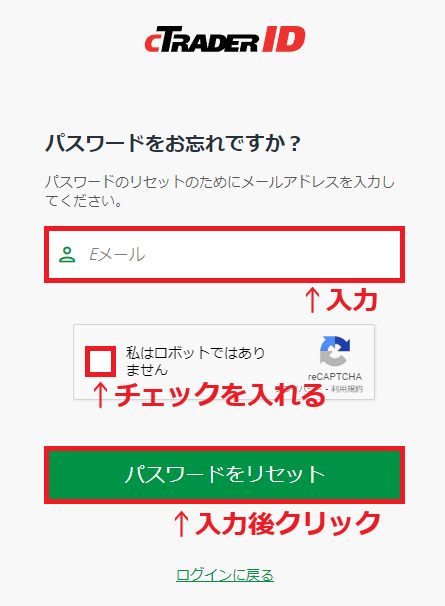
次のような内容の画面になりますので、メールを確認します。
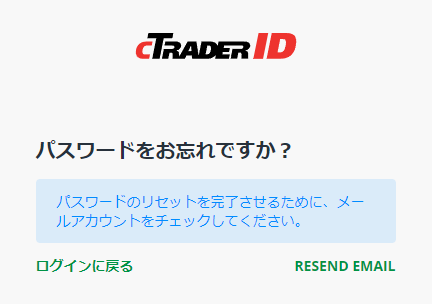
メールを開き、『パスワードをリセットする』をクリックします。
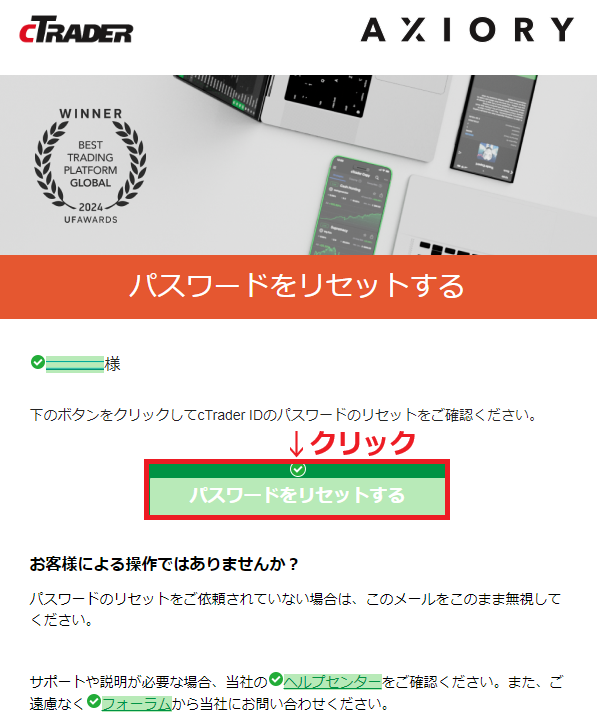
新しいパスワードを入力し、『パスワードをリセット』をクリックすれば、パスワード設定完了です。
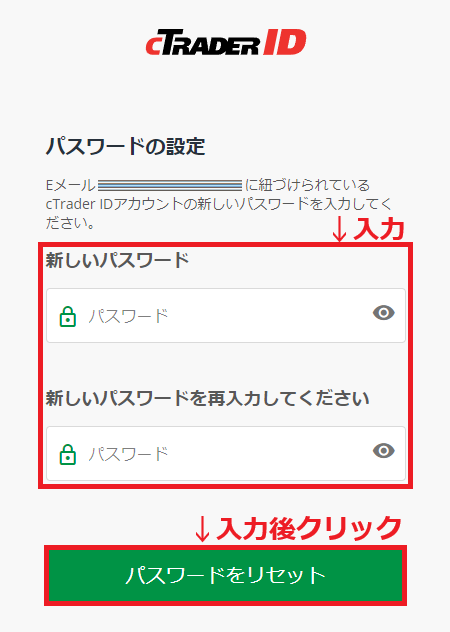
パスワードは、5文字以上で作成する必要があります。

デモ口座(cTrader)のパスワードがわからないときも、パスワード変更の方法は同じです。
まとめ
最後に、この記事の内容をまとめます。
- アカウント情報があれば、会員ページ・MT4・MT5・cTraderへのログインはカンタン!
- 会員ページ・MT4・MT5・cTraderにログインできない原因としては、入力間違いが多いので、正確に入力しよう!
どうしてもログインできないときは、Axioryのサポートデスクに連絡しましょう!
Axiory公式サイト:https://www.axiory.com/jp/






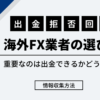





















ディスカッション
コメント一覧
まだ、コメントがありません