Axiory(アキシオリー)のヒストリカルデータをダウンロードしてMT4・MT5にインポートする方法!

Axioryのヒストリカルデータをダウンロードして、MT4・MT5にインポートすれば、2015年以降のチャートが確認できます。
裁量で行うトレード手法の検証や、EA(自動売買)のバックテストを行う場合に役立ちます。
今回は、Axioryのヒストリカルデータをダウンロードして、MT4・MT5にインポートする方法を解説していきます。
ちなみに、AxioryのMT4・MT5を起動するには、Axioryへの口座開設が必要になります。
具体的な口座開設方法については、次の記事でくわしく解説していますので、参考にしてみてください。
また、口座開設の判断材料として、Axioryの評判や口コミが知りたい人は、次の記事を参考にしてみてください。
Axiory公式サイト:https://www.axiory.com/jp/
- AxioryのMT4・MT5の過去チャートを使って裁量で行うトレード手法を検証したい人
- AxioryでEA(自動売買)のバックテストを行いたい人
Axiory(アキシオリー)のヒストリカルデータをダウンロード
Axioryのヒストリカルデータをダウンロードするために、Axioryの公式サイトを開きます。
Axiory公式サイトはこちら:https://www.axiory.com/jp/
『プラットフォーム』のなかにある『ツール』をクリックします。
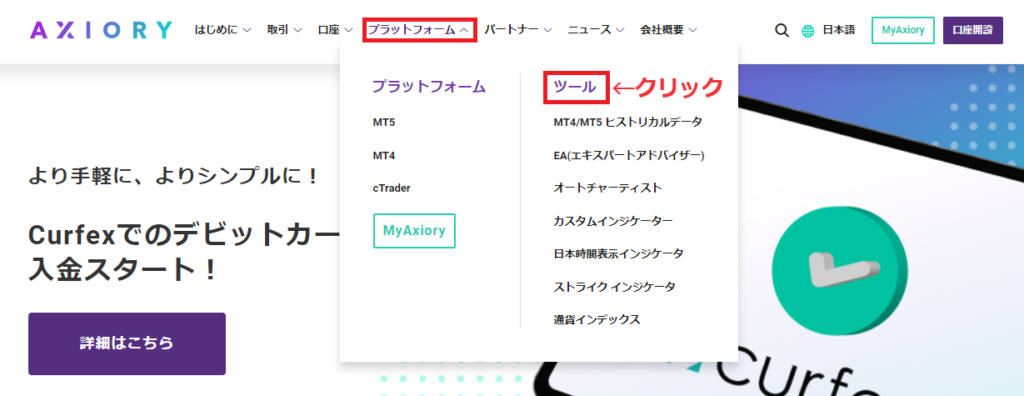
「ツール」の画面を下にスクロールしていくと、「MT4/MT5ヒストリカルデータ」の画面が出てきますので、『詳しく見る』をクリックします。
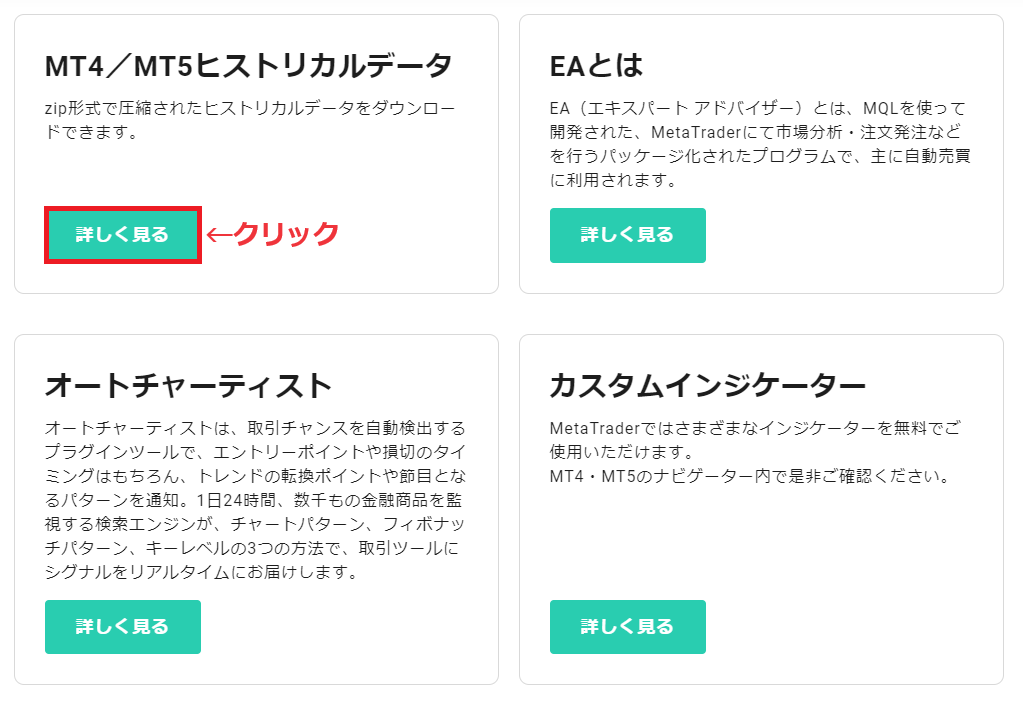
「MT4/MT5のヒストリカルデータ」の画面を下にスクロールしていくと、MT4/MT5のヒストリカルデータがダウンロードできる画面になります。
口座タイプ別・通貨ペア別・年別でダウンロードできます。
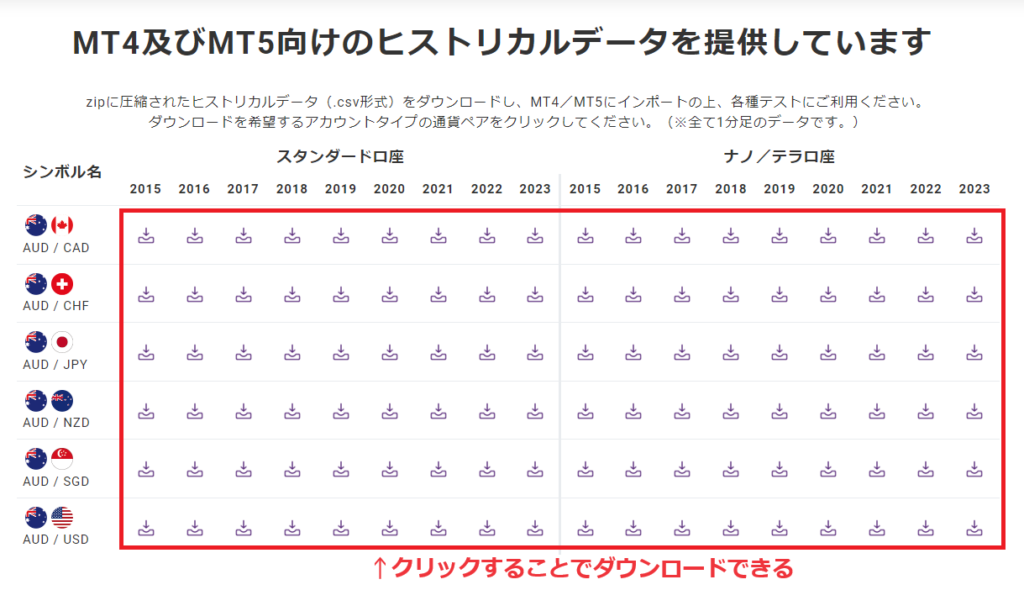

2015年以降の過去データを使って検証する場合は、2015年以降のすべてのデータをダウンロードする必要があります。
ダウンロードしたヒストリカルデータ
ダウンロードしたヒストリカルデータは、圧縮されたフォルダに入っています。
フォルダをダブルクリックして開き、ヒストリカルデータをデスクトップ画面に移動させておきましょう。
ヒストリカルデータをMT4・MT5にインポートするときに使います。
今年(2023年)のヒストリカルデータは、月別のデータをすべてデスクトップ画面に移動させます。
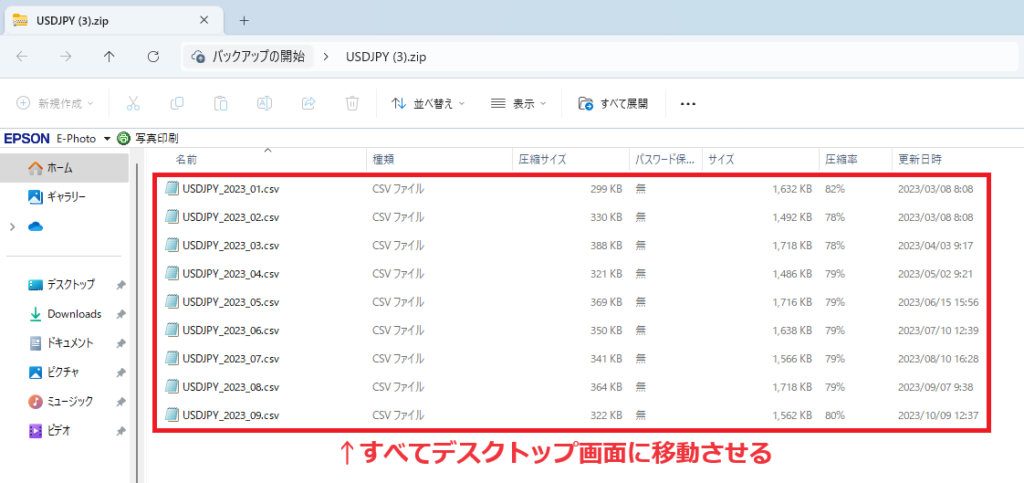
終了した年(2022年以前)のヒストリカルデータは、年間データ(「all」がついている)をデスクトップ画面に移動させます。
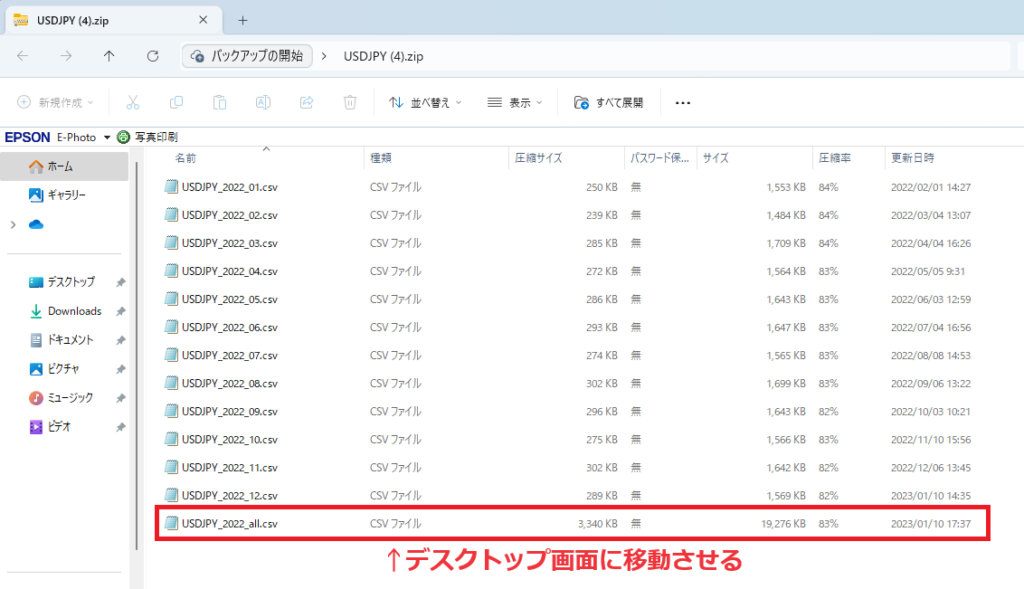
Axiory(アキシオリー)のヒストリカルデータをインポート
AxioryのヒストリカルデータをMT4・MT5にインポートする手順について、それぞれ解説していきます。
AxioryのMT4の場合
AxioryのヒストリカルデータをMT4にインポートする手順は、次のとおりです。
① MT4を起動してログアウト状態にする
② チャートはすべて閉じる
③ 古いヒストリカルデータを削除する
④ 最大バー数を増やす
⑤ ヒストリカルデータをインポートする
⑥ 1分足のヒストリカルデータを元に上位足を作成する
① MT4を起動してログアウト状態にする
MT4を起動させ、上にあるメニューから『ファイル』をクリックしたあと、『取引口座にログイン』をクリックします。
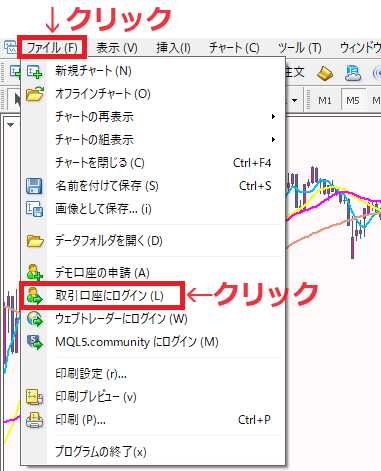
ログイン画面になりますので、パスワード欄に誤ったパスワードを入力し、『ログイン』をクリックします。
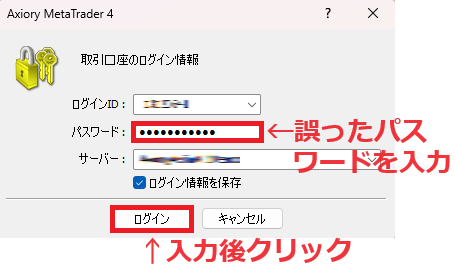
MT4画面右下が、次のように「無効な口座」となっていれば、ログアウト状態です。
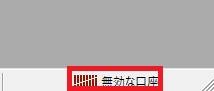
② チャートはすべて閉じる
MT4画面の上にあるメニューから『ファイル』をクリックしたあと、『チャートを閉じる』をクリックします。
『チャートを閉じる』を押した回数だけ、開いているチャートが閉じますので、すべて閉じるようにしてください。
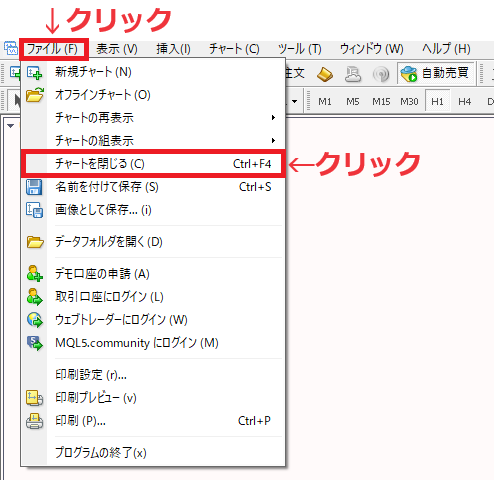
③ 古いヒストリカルデータを削除する
MT4画面の上にあるメニューから『ファイル』をクリックしたあと、『データフォルダを開く』をクリックします。
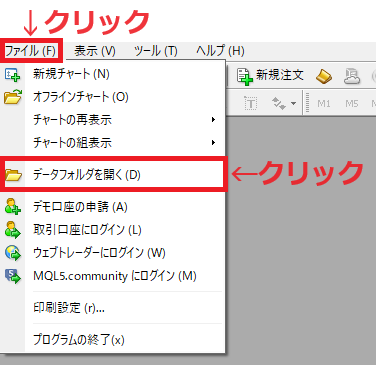
次のような画面になりますので、『history』をクリックします。
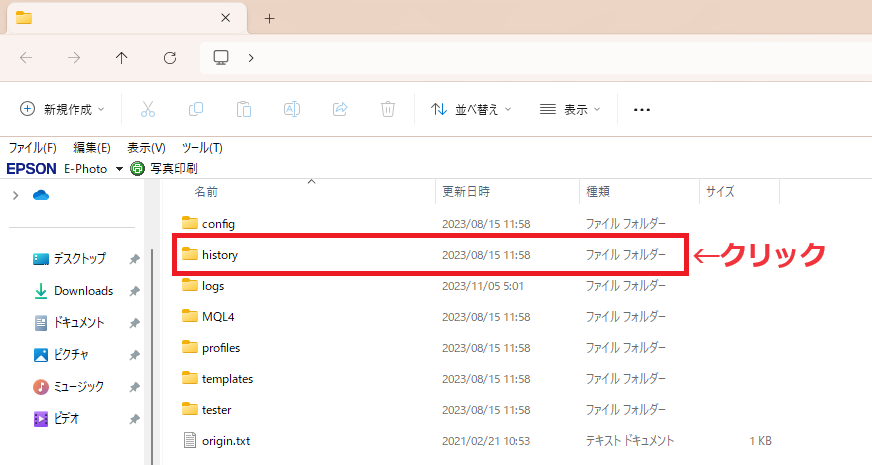
使用しているサーバーをクリックします。
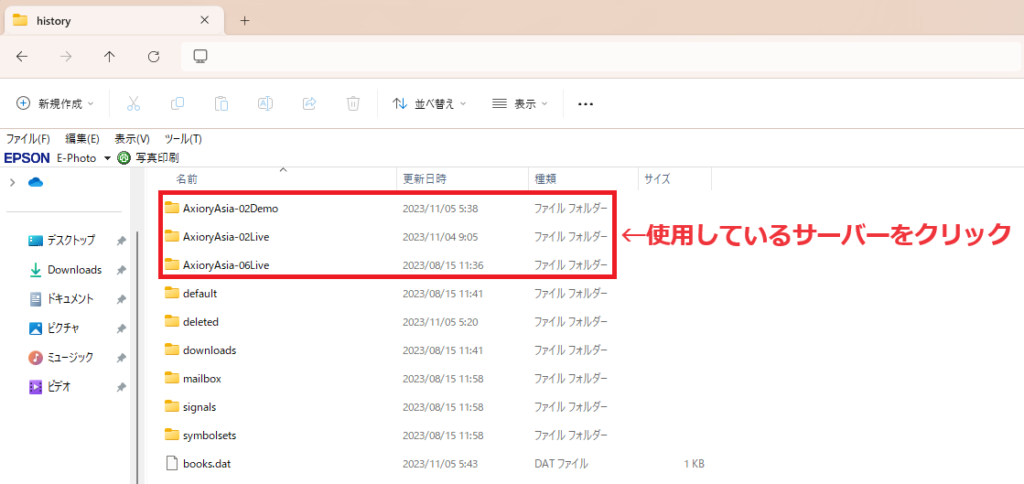
次のような画面になりますので、新しく入れ替える通貨ペアのデータをすべて削除してください。
今回は、USDJPYを例に解説していきます。
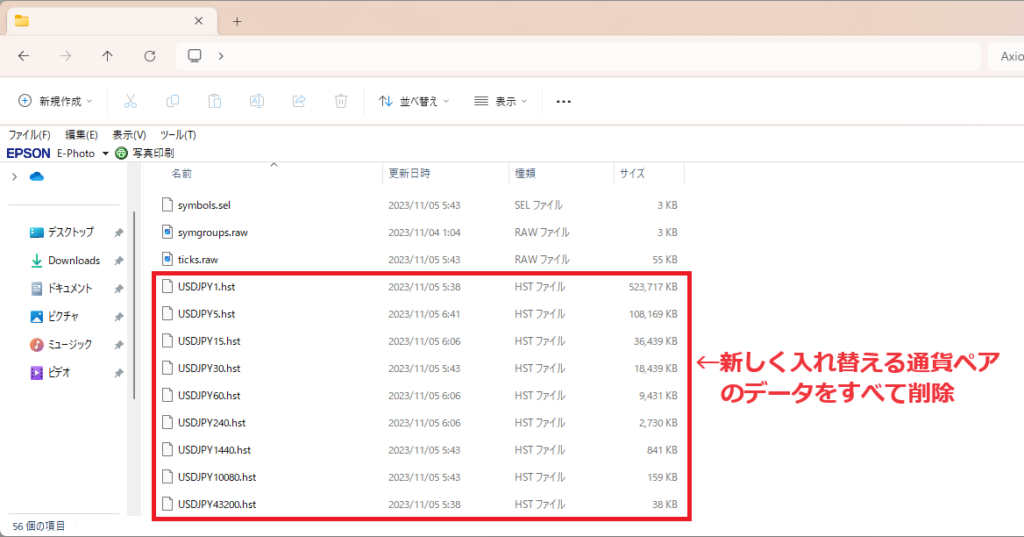
④ 最大バー数を増やす
MT4画面の上にあるメニューから『ツール』をクリックしたあと、『オプション』をクリックします。
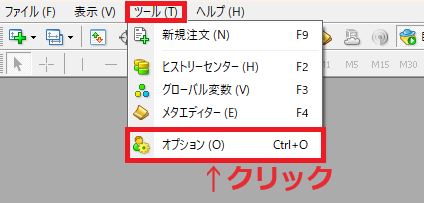
「オプション」画面の上にあるメニューから、『チャート』をクリックします。
「ヒストリー内の最大バー数」と「チャートの最大バー数」の欄に『9999999999999999』と入力し、『OK』をクリックすると、最大値である「2147483647」が設定されます。
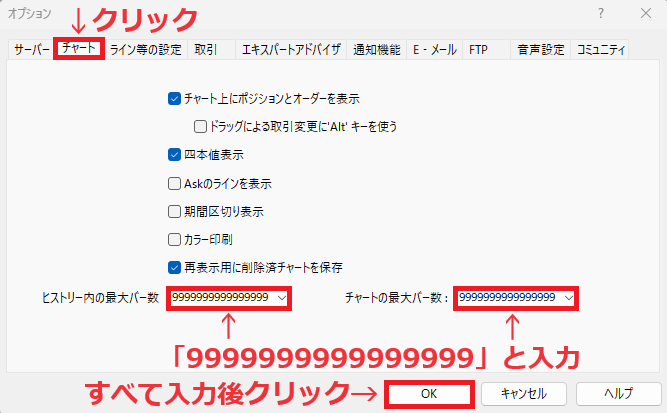
- ヒストリー内の最大バー数⇒パソコンに保存されるローソク足の数
- チャートの最大バー数⇒MT4のチャート上に表示されるローソク足の数
チャートの最大バー数を最大にしていると、MT4の動きがとても重たくなります。
裁量で行うトレード手法の検証やバックテストを行わないときは、初期値の「65000」に戻しておきましょう。
⑤ ヒストリカルデータをインポートする
MT4画面の上にあるメニューから『ツール』をクリックしたあと、『ヒストリーセンター』をクリックします。
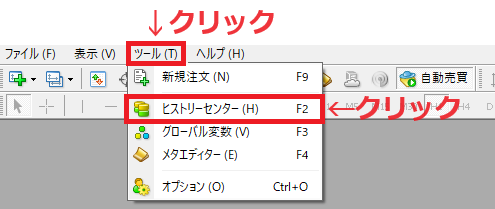
「USDJPY」のなかにある『1分足(M1)』をダブルクリックします。
デー・ベースが0レコードであれば、古いヒストリカルデータの削除は成功しています。
(0レコードでない場合は、古いヒストリカルデータの削除を再度試してみてください。)
『インポート』をクリックします。
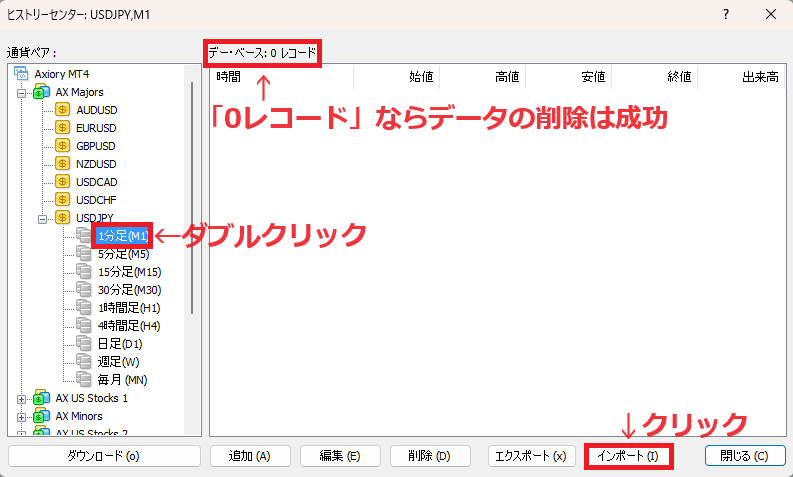
次のような画面が出てきますので、『参照』をクリックします。
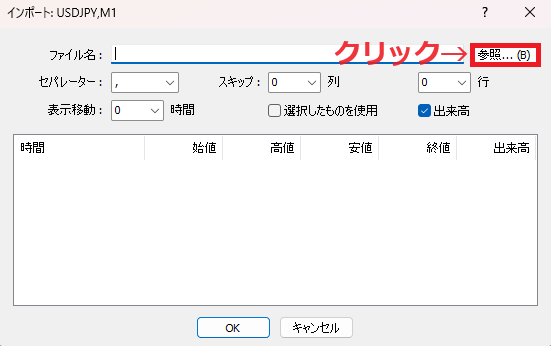
デスクトップ画面に移動したヒストリカルデータをクリックしたあと、『開く』をクリックします。
(ヒストリカルデータが表示されない場合は、画面右下で「All Files」を選択すれば、ヒストリカルデータが表示されます。)
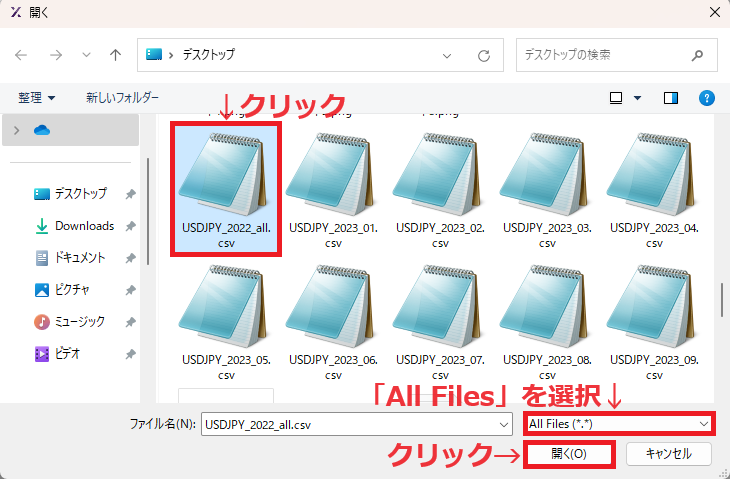
次のような画面になりますので、『OK』をクリックします。
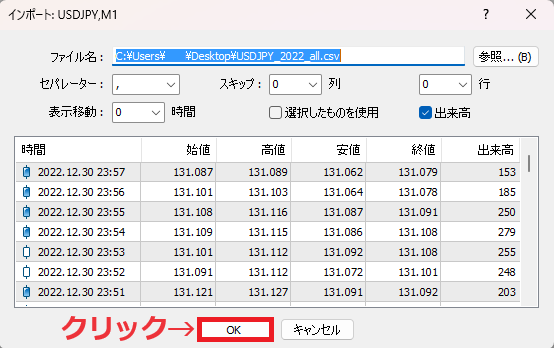
ヒストリカルデータを選択したのに、次のようにデータが何も表示されない場合があります。
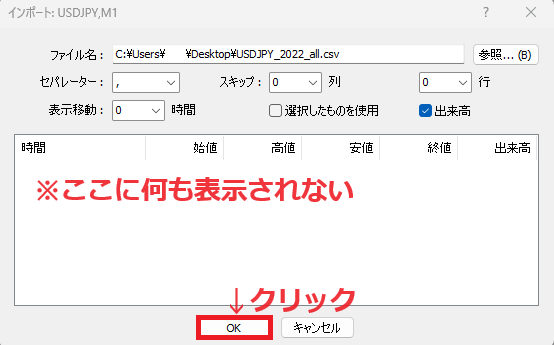
この場合、『OK』をクリックしても選択したヒストリカルデータはインポートされないので、『OK』をクリックしたあと、再度同じファイルをインポートしてください。
『OK』をクリックするとインポートが完了しますので、残りのすべてのヒストリカルデータを同じ手順でインポートします。
すべてのヒストリカルデータのインポートが終わったら、『閉じる』をクリックして完了です。
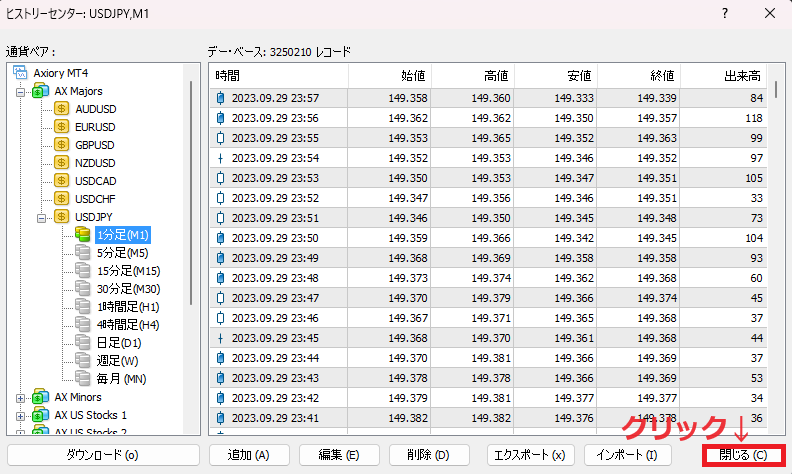
⑥ 1分足のヒストリカルデータを元に上位足を作成する
1分足のヒストリカルデータを元に、他の上位足のデータを作成していきます。
MT4の画面の上にある『ファイル』をクリックしたあと、『オフラインチャート』をクリックします。
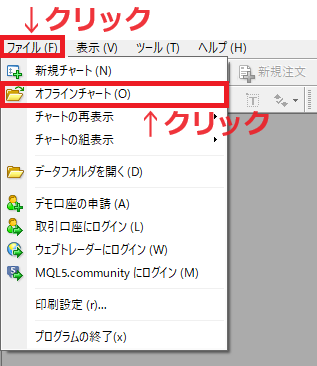
「オフライン・チャートリスト」が開きますので、『USDJPY,M1』をクリックしたあと、『開く』をクリックします。
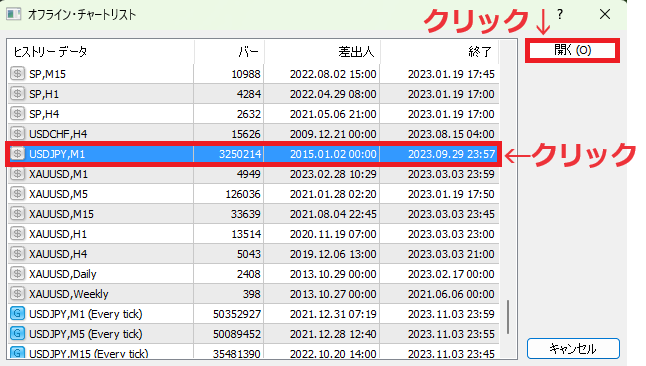
オフラインチャート(USDJPY,M1)が開きますので、上にあるメニューから『表示』をクリックしたあと、『ナビゲーター』をクリックします。
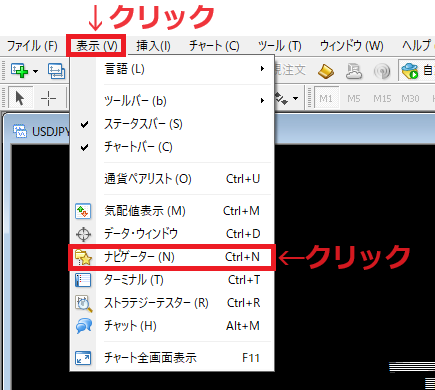
「ナビゲーター」メニューが開きますので、「スクリプト」のなかにある『PeriodConverter』を、オフラインチャート(USDJPY,M1)にドロップ&ドラッグします。
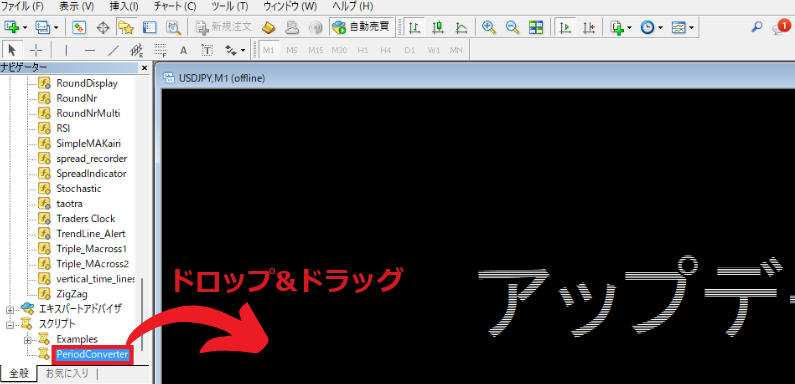
次のような画面が出てきますので、『全般』タブをクリックして、『自動売買を許可する』にチェックを入れます。
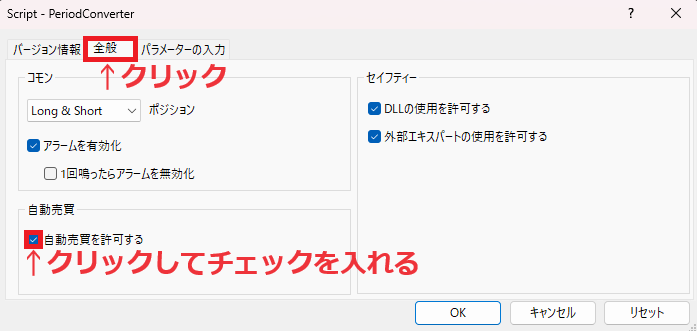
次に、『パラメーターの入力』タブをクリックし、「Period multiplier factor」の値をダブルクリックして、「5」と入力します。
(1分足データから5分足データを作成するという作業になります。)
あとは、『OK』をクリックすれば完了です。
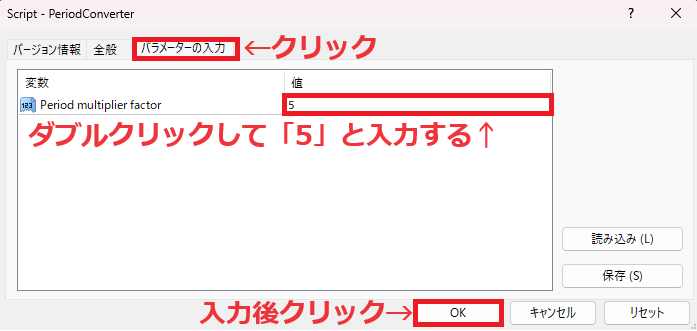
1分足データから5分足データが作成できたかどうかを確認するために、MT4画面の上にあるメニューから『表示』をクリックし、『ターミナル』をクリックします。
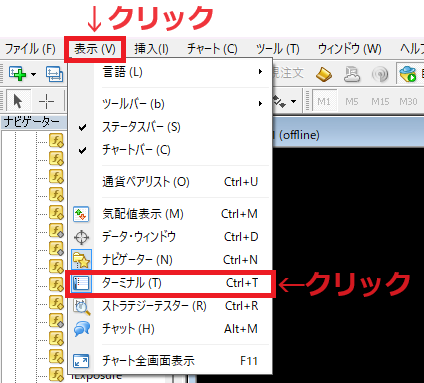
「ターミナル」メニューが開きますので、『エキスパート』タブをクリックします。
次のような画面の内容が表示されていれば、1分足データから5分足データの作成は成功しています。
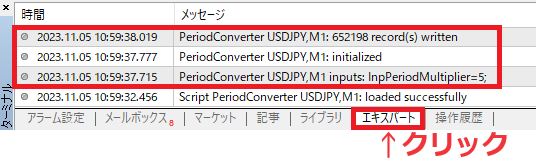
「PeriodConverter」を使えば、他の足のデータも1分足データから作成できます。
- 5分足⇒「5」
- 15分足⇒「15」
- 30分足⇒「30」
- 1時間足⇒「60」
- 4時間足⇒「240」
- 日足⇒「1440」
- 週足⇒「10080」
- 月足⇒「43200」
2回目以降、「PeriodConverter」を使う場合、次のような画面が出てきますので、『はい』をクリックして、作業を進めてください。
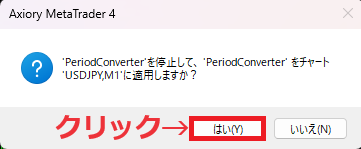
以上で、MT4の1分足のヒストリカルデータから上位足の作成ができました。
最後に、上位足がすべて作成できたかどうかについて、「オフライン・チャートリスト」を開いて確認しましょう。
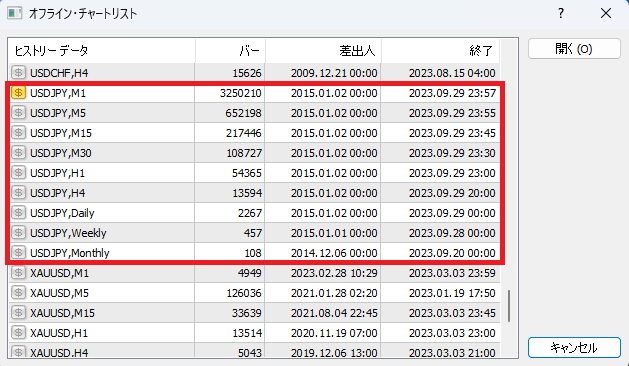

すべての作業が完了したら、MT4にログインしましょう!
AxioryのMT5の場合
AxioryのヒストリカルデータをMT5にインポートする手順は、次のとおりです。
① チャートの最大バー数を増やす
② ヒストリカルデータをインポートする
① チャートの最大バー数を増やす
MT5画面の上にあるメニューから『ツール』をクリックしたあと、『オプション』をクリックします。
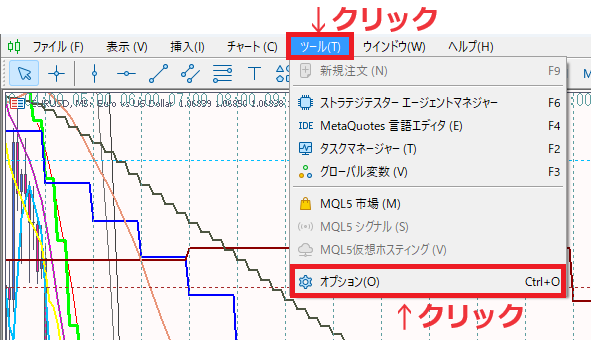
「オプション」画面の上にあるメニューから、『チャート』をクリックしたあと、「チャートの最大バー数」から『Unlimited』を選択し、『OK』をクリックします。
『OK』をクリックしたら、MT5を再起動しましょう。
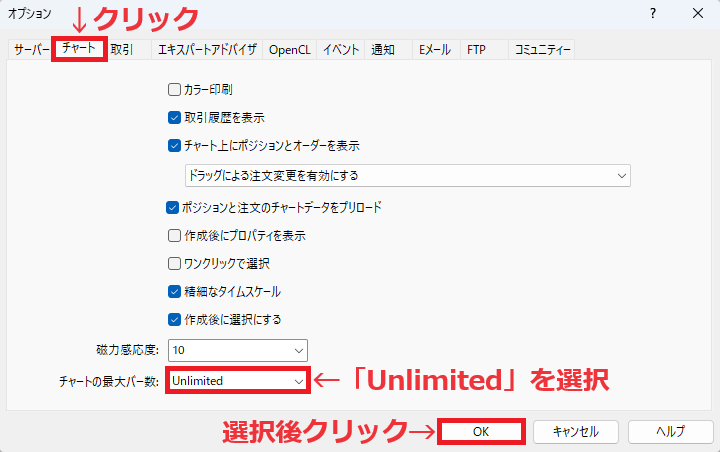
- チャートの最大バー数⇒MT5のチャート上に表示されるローソク足の数
チャートの最大バー数を最大にしていると、MT5の動きがとても重たくなります。
裁量で行うトレード手法の検証やバックテストを行わないときは、初期値の「100000」に戻しておきましょう。
② ヒストリカルデータをインポートする
MT5画面の上にあるメニューから『表示』をクリックしたあと、『銘柄』をクリックします。
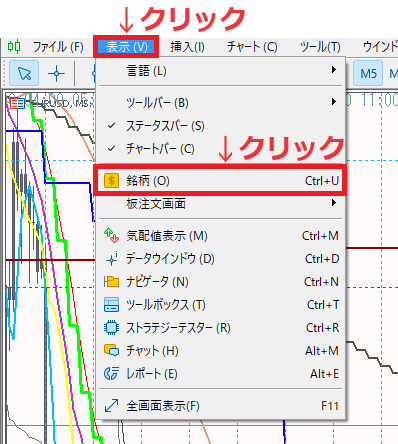
「銘柄」画面にあるメニューから『チャートバー』をクリックします。
銘柄名をクリックすると、銘柄が選択できますので、『USDJPY』をダブルクリックします。
(今回は、USDJPYを例に解説していきます。)
USDJPYを選択したあと、『カスタム銘柄を作成する』をクリックします。
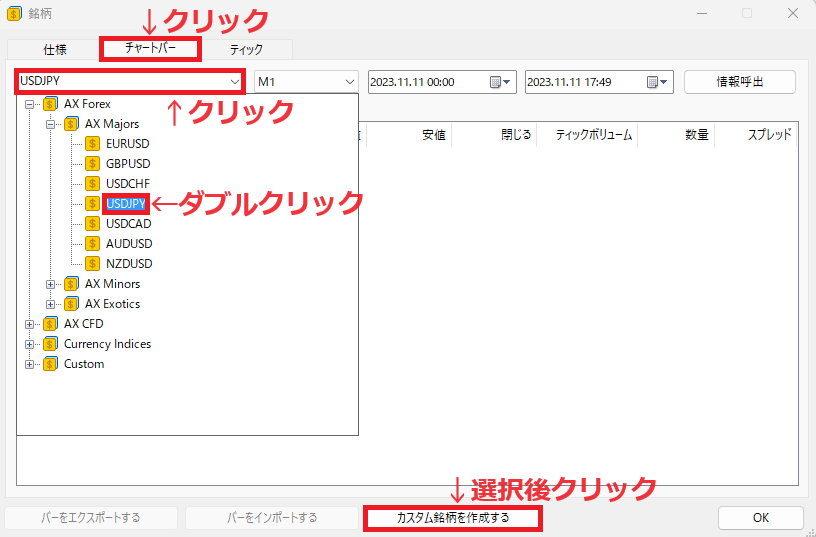
「カスタム銘柄」画面が出てきますので、銘柄名をダブルクリックします。
すると、銘柄名の変更ができますので、わかりやすい銘柄名に変更し、『YES』をクリックします。
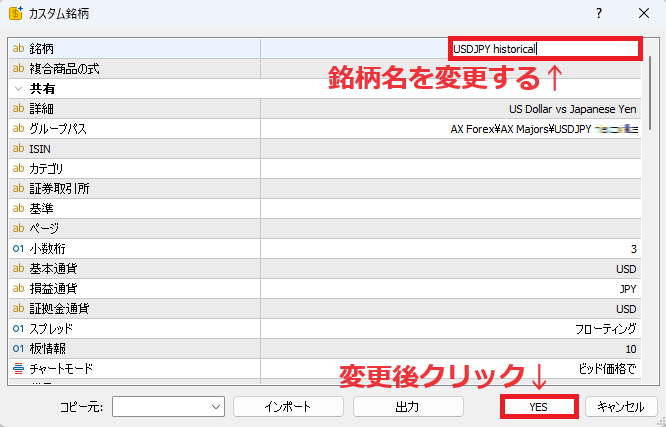
「銘柄」画面に戻りますので、銘柄名をクリックし、『USDJPY historical』をダブルクリックして選択します。
銘柄名を「USDJPY historical」に選択したあと、『バーをインポートする』をクリックします。
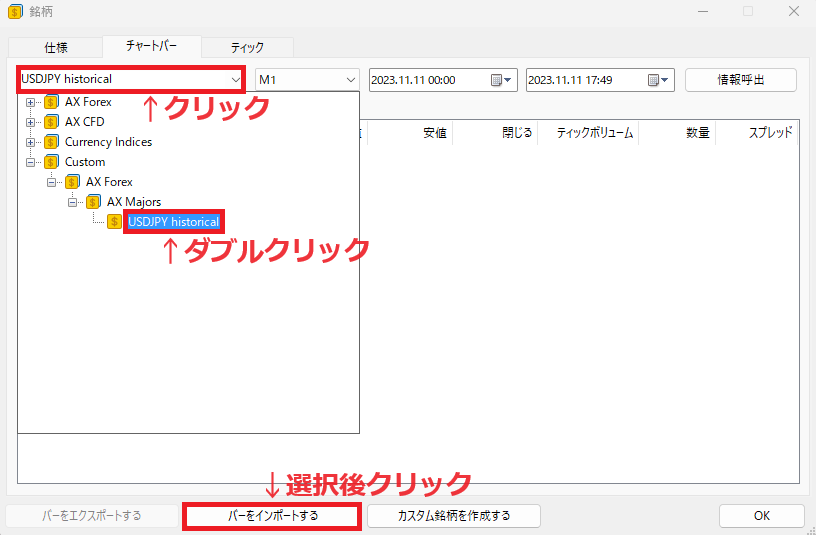
次のような画面になりますので、『選択』をクリックします。
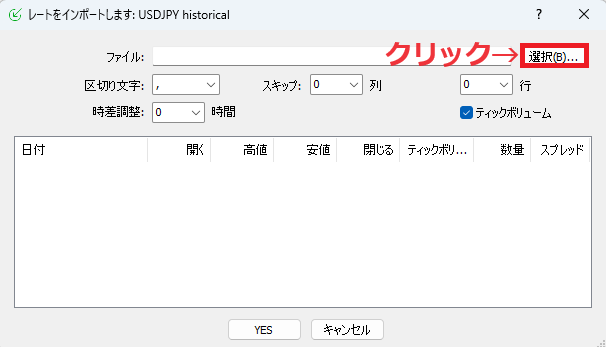
デスクトップ画面に移動したヒストリカルデータをクリックしたあと、『開く』をクリックします。
(ヒストリカルデータが表示されない場合は、画面右下で「All Files」を選択すれば、ヒストリカルデータが表示されます。)
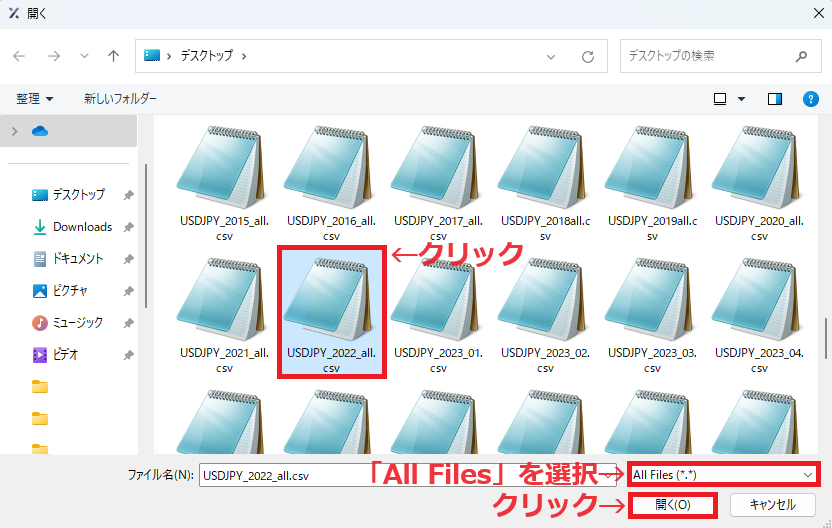
次のような画面になりますので、『YES』をクリックします。
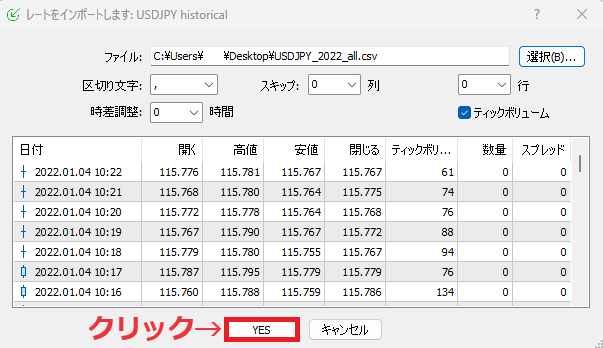
次のような画面になったら、選択したヒストリカルデータのインポートは完了です。
残りのヒストリカルデータをインポートするため、『バーをインポートする』をクリックし、同じ手順ですべてのヒストリカルデータをインポートします。
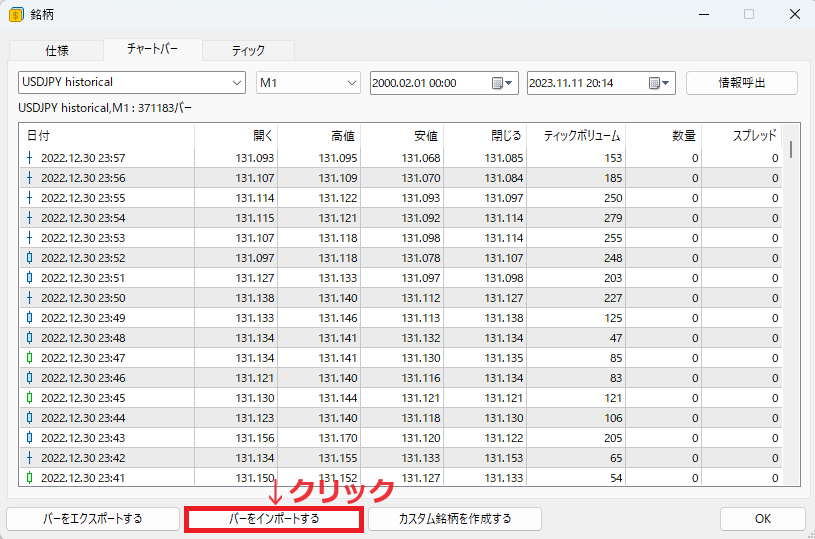
すべてのヒストリカルデータのインポートが終わったら、『OK』をクリックすれば完了です。
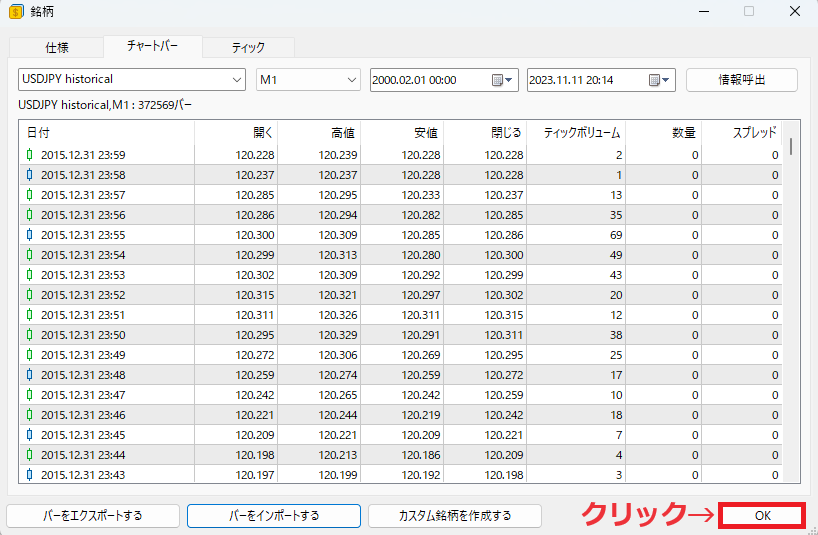
「USDJPY historical」のチャートを開いて、ヒストリカルデータが反映されているか確認しましょう。
もしも、ヒストリカルデータがチャートに反映されていない場合は、MT5を再起動すれば、反映させることができます。
Axiory(アキシオリー)のヒストリカルデータの精度
Axioryのヒストリカルデータは、MT4・MT5標準のMetaQuotes社よりも精度が高いと言われています。
無料でEA(自動売買)のバックテストに使えるので、試してみる価値はあります。
本格的にEA(自動売買)に取り組むのであれば、精度を極めて高くした有料サービスのTick Data Suit(TDS)を検討してみてもいいかもしれません。

EA(自動売買)のバックテストではなく、裁量で行うトレード手法が有効かどうかの検証を行うのであれば、Axioryのヒストリカルデータで十分です。
まとめ
最後に、この記事の内容をまとめます。
- Axioryのヒストリカルデータを使えば、過去チャートを使って、トレード手法(裁量)の検証ができる!
- Axioryのヒストリカルデータを使えば、EA(自動売買)のバックテストを行う場合に役立つ!
- Axioryのヒストリカルデータは、MT4・MT5にインポートできる!
- 本格的にEA(自動売買)に取り組むのであれば、精度を極めて高くした有料サービスのTick Data Suit(TDS)も検討の余地あり!
裁量で行うトレード手法を検証するときや、EA(自動売買)のバックテストを行う場合は、Axioryのヒストリカルデータを活用しましょう!
Axiory公式サイト:https://www.axiory.com/jp/


























ディスカッション
コメント一覧
まだ、コメントがありません